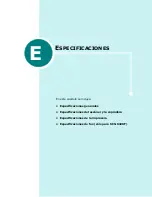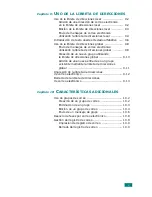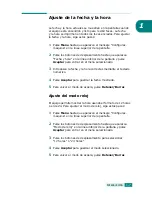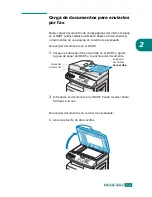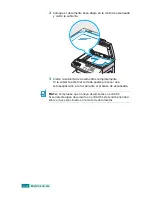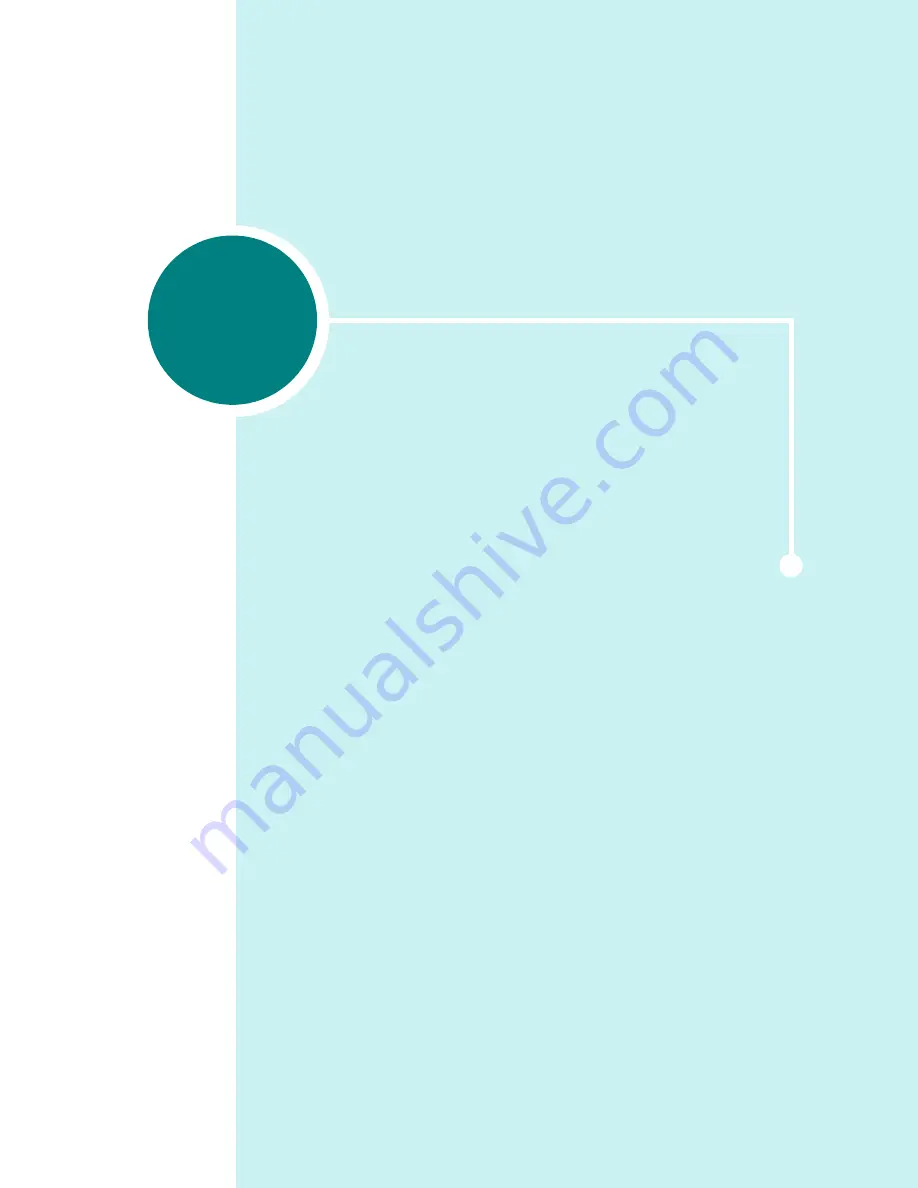
1
Gracias por adquirir este producto multifunción Samsung.
Este equipo le ofrece servicios de impresora, copiadora,
escáner y fax.
Este capítulo contiene instrucciones paso a paso
para configurar el equipo e instalar el software
correspondiente.
En este capítulo se incluye:
• Funciones del Panel de Control
• Ajuste del identificador (ID) del equipo
• Ajuste de la fecha y la hora
• Ajuste de los sonidos
I
NTRODUCCIÓN
Summary of Contents for SCX 6320F - B/W Laser - All-in-One
Page 1: ......
Page 21: ...xx NOTAS ...
Page 53: ...INSTALACIÓN DEL SOFTWARE 2 12 NOTAS ...
Page 63: ...GESTIÓN DEL PAPEL 3 10 NOTAS ...
Page 179: ...SOLUCIÓN DE PROBLEMAS 8 34 NOTAS ...
Page 199: ...USO DE LA IMPRESORA EN LINUX A 20 NOTAS ...
Page 217: ...IMPRESIÓN DESDE UN MACINTOSH OPCIONAL C 10 NOTAS ...
Page 244: ...S SA AM MS SU UN NG G L LA AS SE ER R F FA AC CS SI IM MI IL LE E ...
Page 265: ...ENVÍO DE UN FAX 2 8 NOTAS ...
Page 293: ...OTRAS FORMAS DE ENVIAR UN FAX 5 12 NOTAS ...
Page 309: ...CARACTERÍSTICAS ADICIONALES 6 16 NOTAS ...
Page 317: ...CONFIGURACIÓN DEL CORREO ELECTRÓNICO 7 8 NOTAS ...
Page 323: ...ENVÍO DE CORREO ELECTRÓNICO 8 6 NOTAS ...
Page 337: ...USO DE LA LIBRETA DE DIRECCIONES 9 14 NOTAS ...
Page 349: ...Home ...