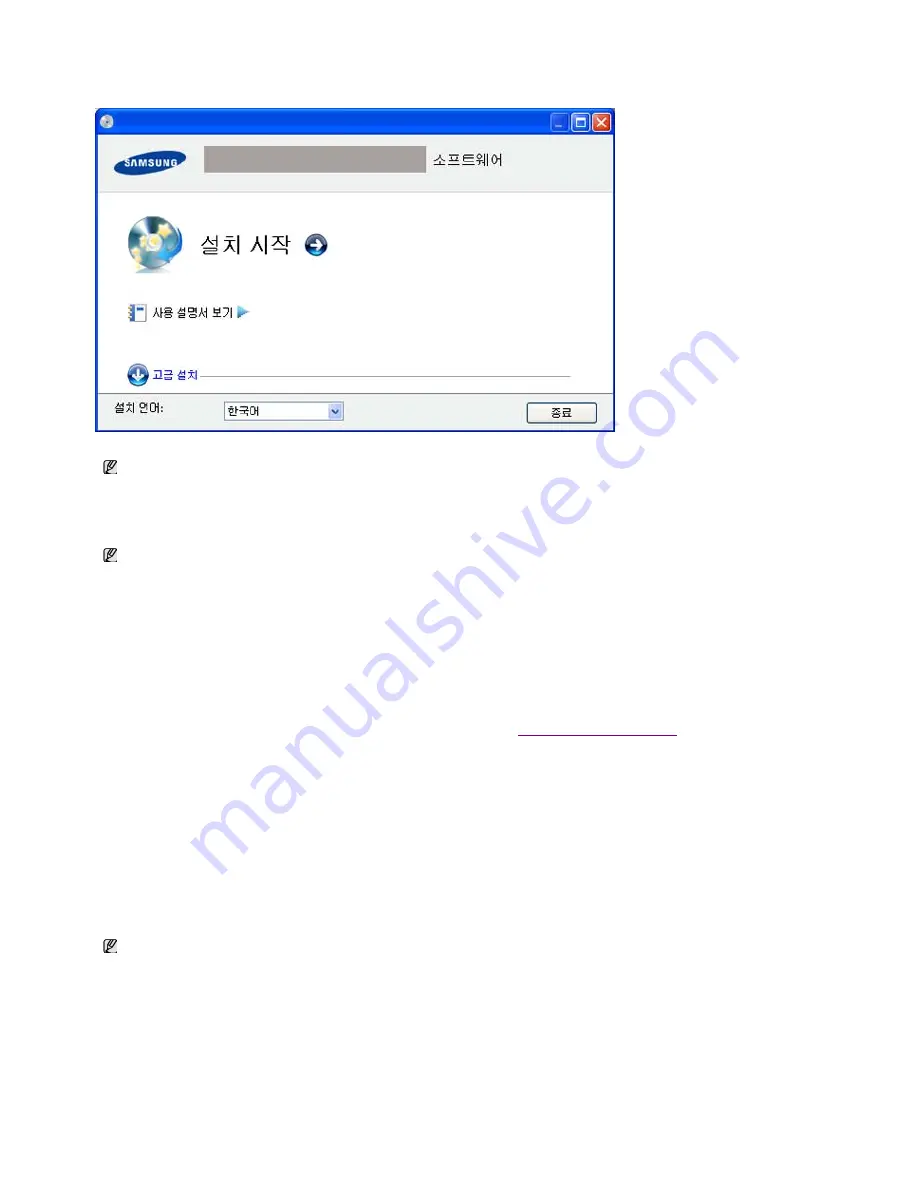
필요하면
,
드롭다운 목록에서 언어를 선택하세요
.
4.
사용자 계약서를 읽고 사용자 계약서에 동의합니다
.
를 선택하세요
.
그런 다음 다음을 클릭하세요
.
설치 프로그램이 장치를 찾습니다
.
5.
검색된 장치가 화면에 나타납니다
.
사용할 프린터를 선택합니다
.
프로그램이 설치를 시작합니다
.
6.
설치가 끝나면
,
시험 페이지 인쇄를 묻는 창이 나타납니다
.
시험 페이지를 인쇄하려면 테스트 페이지 인쇄를 클릭하세요
.
아니면 다음을 클릭하고
8
단계로 건너 뛰세요
.
7.
시험 페이지가 제대로 인쇄 되면
,
예를 클릭합니다
.
아니라면
,
아니오를 클릭하여 다시 인쇄합니다
.
8.
제품의 사용자로 등록하고
Samsung
으로부터 정보를 받으려면 고객 등록을 클릭합니다
.
고급 설치에는 두 가지 옵션
,
사용자 설치와 응용프로그램 설치가 있습니다
.
사용자 정의 설치를 선택하면 제품의 연결을 선택하고 설치할 개별 구
성요소를 선택할 수 있습니다
.
응용 프로그램 설치는 스마트 패널과 같이 제공된 소프트웨어만 설치하는 방식입니다
.
설치 화면의 설명을 따라 하
세요
.
네트워크나 로컬에서 제품을 발견하지 못하면 에러 메시지가 나타납니다
.
z
프린터를 연결하지 않고 설치를 진행하려면 체크하세요
.
{
이 옵션을 체크하면 장치를 연결하지 않고도 이 프로그램을 설치할 수 있습니다
.
이 경우
,
프린터 시험 페이지 창이 나타나지 않고 설치
를 마무리합니다
.
z
재검색
이 버튼을 누르면 방화벽 알림 창이 나타납니다
.
{
방화벽을 끄고 재검색
. Windows
운영 체제의 경우 시작
>
제어판
> Windows
방화벽을 클릭해서 이 옵션을 비활성화합니다
.
타 업체 프로그램에서 운영 체제 옆의 방화벽을 끕니다
.
각 프로그램과 함께 제공되는 설명서를 참조하세요
.
z
직접 입력
직접 입력은 사용자가 네트워크에서 특정 제품을 검색하는 방식입니다
.
{
IP
주소로 찾기
: IP
주소 또는 호스트 이름을 입력하세요
.
그런 다음 다음을 클릭하세요
.
제품의
IP
주소를 확인하려면 네트워크 설정 리포트를 인쇄하세요
(
네트워크 설정 리포트 인쇄하기
참조
).
{
네트워크 경로로 검색
:
공유된 제품
(UNC
경로
)
을 찾으려면 공유된 이름을 수동으로 입력하거나 찾기 버튼을 클릭하여 공유된 프린터를
찾습니다
.
그런 다음 다음을 클릭하세요
.
z
도움말
제품이 컴퓨터나 네트워크에 연결되어 있지 않은 경우
,
이 도움말 버튼이 제품 연결 방법에 대한 상세한 정보를 제공해 줍니다
.
z
IP
주소 설정
특정 네트워크 제품에 특정
IP
주소를 설정하고 싶을 경우
, IP
주소 설정 버튼을 클릭하세요
. IP
주소 설정 화면이 나타납니다
.
다음과 같은
작업을 수행하세요
.
1.
목록에서 특정
IP
주소로 설정할 프린터를 선택하세요
.
2.
프린터의
IP
주소
,
서브넷 마스크 및 게이트웨이를 수동으로 설정하고 네트워크 프린터에 대해 특정
IP
주소를 설정하려면 적용을
클릭하세요
.
3.
다음을 클릭하세요
.
드라이버가 프린터를 하나만 찾으면 확인 창이 나타납니다
.






























