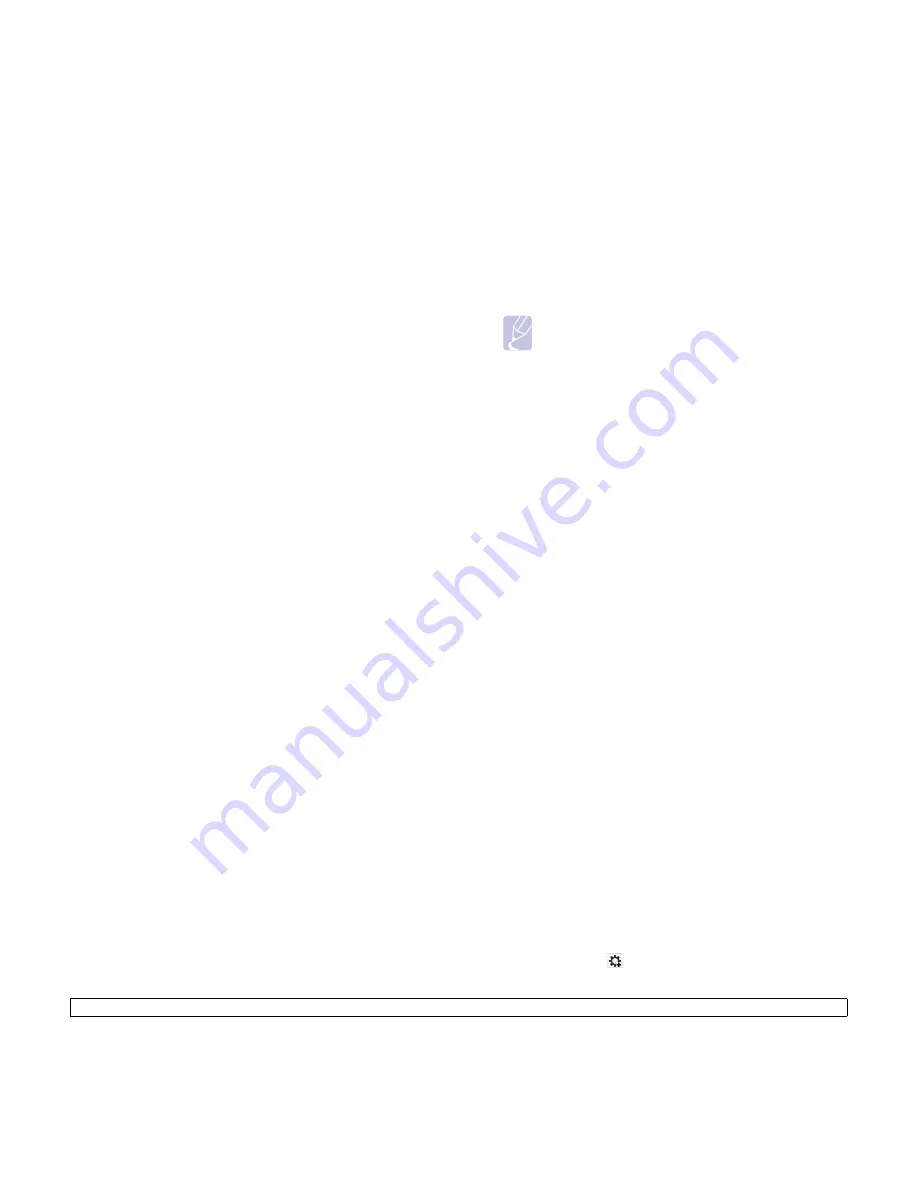
3.5
<Procedimientos iniciales>
Informe de configuración de impresión
Mantenga pulsado el botón
Stop/Clear
durante cuatro segundos para
imprimir un informe del dispositivo.
Para más información consulte el manual del usuario de la impresora.
Este
Informe de configuración de red
, le permite encontrar la
dirección MAC y la dirección IP de la impresora.
Por ejemplo:
Dirección MAC: 00:15:99:41:A2:78
Dirección IP: 192.0.0.192
Configuración de direcciones IP
Primero, debe configurar una dirección IP para impresiones en red y la
admi-nistración de red. En la mayoría de casos, se asignará de forma
automática una nueva dirección IP mediante un DHCP (Dynamic Host
Configuration Protocol Server) situado en la red.
En algunos casos deberá establecer la dirección IP manualmente. Esto
se denomina IP estática y, por lo general, es necesaria en intranets
corporativas por razones de seguridad.
•
Asignación de IP mediante DHCP
: conecte el equipo a la red y
espere unos minutos a que el servidor DHCP le asigne una dirección IP
al equipo. (Si el punto de acceso tiene un puerto LAN disponible, es
posible conectar la impresora directamente al punto de acceso.) A
continuación, imprima el
Informe de configuración de red
según
se explicó previamente. Si el informe muestra que se modificó la
dirección IP, significa que la tarea se realizó correctamente. Podrá
ver la nueva dirección IP en el informe. Deje la impresora conectada
a la red.
•
Asignación de IP estática
: utilice el programa
SetIP
para cambiar
la dirección IP desde su ordenador. Si la impresora tiene un panel de
control, también puede cambiar la dirección IP mediante el panel de
control de la impresora.
En un entorno de oficina, le recomendamos que se ponga en contacto
con el administrador de red para que configure esta dirección.
Configuración IP mediante el uso del programa SetIP
El siguiente procedimiento está basado en Windows XP.
Este programa es para la configuración manual de la dirección IP de red
de la impresora que utiliza la dirección MAC para comunicarse con la
impresora. La dirección MAC es el número de serie del hardware de la
interfaz de red y se puede encontrar en el
Informe de configuración de red
.
Instalación del programa
1
Introduzca el CD-ROM del software de la impresora que se entrega
con el equipo. Cuando el CD del controlador se ejecute
automáticamente, cierre la ventana.
2
Inicie un explorador web como Internet Explorer y abra la unidad X.
(X representa la unidad de CD-ROM.)
3
Haga doble clic en
Aplicación
>
SetIP
.
4
Haga doble clic en
Setup.exe
para instalar este programa.
5
Haga clic en
OK
. Si es necesario, seleccione un idioma de la lista
desplegable.
6
Siga las instrucciones que aparecen en la ventana para completar
la instalación.
Inicio del programa
1
Conecte la impresora y el ordenador utilizando un cable de red
cruzado.
2
Inhabilite temporalmente el firewall de su ordenador antes de
continuar con los pasos siguientes:
3
En el menú
Inicio
de Windows, seleccione
Todos los programas
>
Samsung Network Printer Utilities
>
SetIP
>
SetIP
.
4
Haga clic en el icono
(el tercero contando de izq. a der.) en la
ventana
SetIP
para abrir la ventana de configuración TCP/IP.
Nota
•
Es necesario ejecutar este programa sólo si su red
requiere una dirección IP estática. De lo contrario,
continúe con la sección
Configuración de la red
inalámbrica de la impresora
de este documento. Si
no está seguro de este requerimiento, consulte al
administrador del sistema o a la persona que haya
configurado la red local.
•
Sólo puede utilizar el programa
SetIP
si la impresora está
conec-tada a una red o está directamente conectada a
un ordenador con el cable de red cruzado que se
incluye con la impresora. En la mayoría de los casos se
recomienda utilizar el cable cruzado. Se le solicitará la
conexión de este cable en algún momento.
Windows XP
•
Abra el
Panel de control
.
•
Haga doble clic en
Centro de seguridad
.
•
Haga clic en
Firewall de
Windows
.
•
Inhabilite el firewall.
Macintosh OS
•
Abra
System
Preferences
.
•
Haga clic en
Sharing
.
•
Haga clic en el menú
Firewall
.
•
Desactive el firewall.
















































