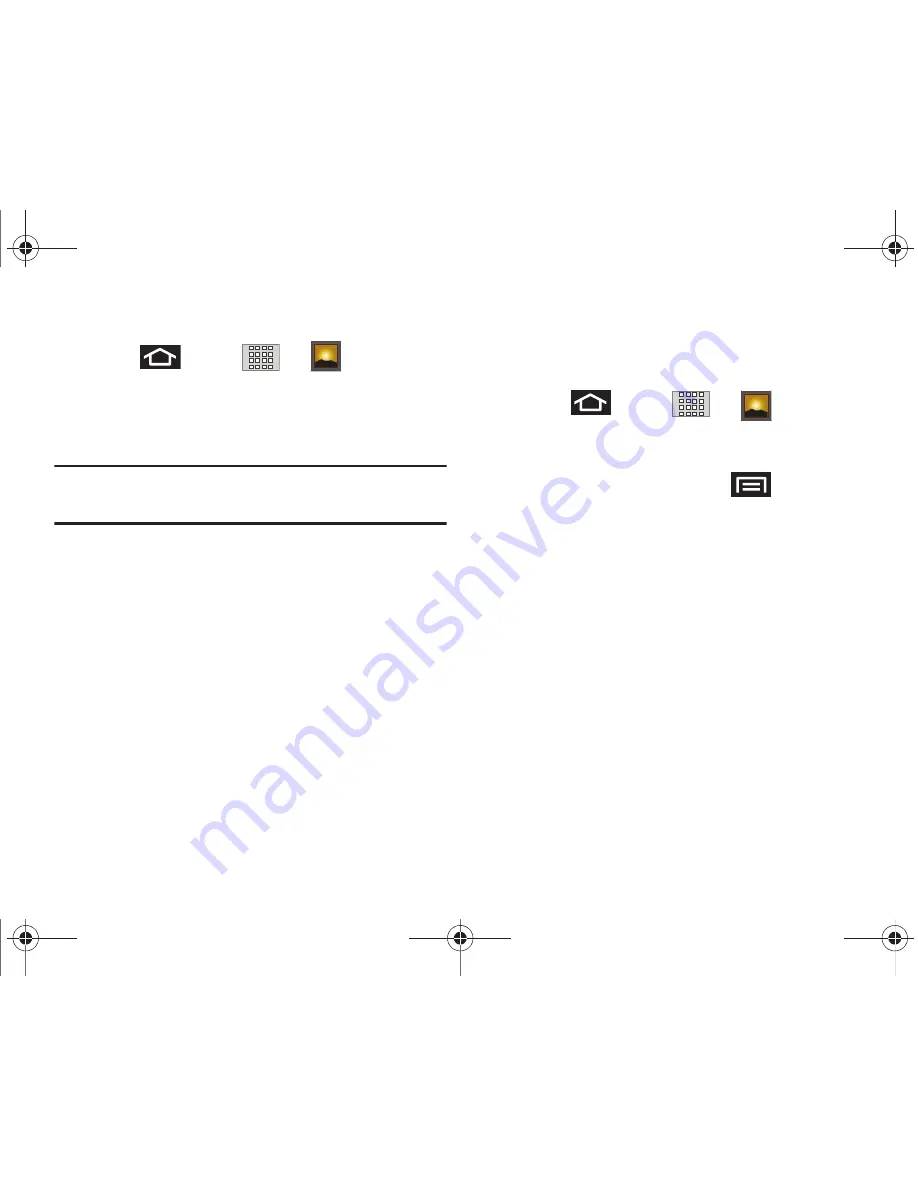
106
Camera Image Settings
1.
Press
and tap
➔
(Gallery)
.
2.
From
Camera
gallery, tap an image icon to open the
image.
•
Use the zoom buttons (in the upper-right corner of the screen) to
zoom in or out.
Note:
Picture options
can also be accessed by touching and
holding the image from the gallery. These options include:
Share
,
Delete
, and
More
.
3.
Tap the image and select
Slideshow
, or
Menu
.
4.
Tap Menu to access one of the following options:
•
Share
to activate the picture share menu, then choose to share
the image using one of many options:
–
Bluetooth
to send the image to another device via Bluetooth.
–
to attach your image to an email.
–
to upload your current image to your Facebook account.
–
Gmail
to attach your image to a new Gmail email message.
–
Messaging
to insert your image into a new outgoing MMS message
(multimedia text message).
–
Picasa
to upload your current image to your Picasa account. Tap
Upload
to complete the process.
Assigning Pictures
After taking a picture, assign it as a picture ID for a Contacts
entry or as the Home Screen background image (wallpaper).
1.
Press
and tap
➔
.
2.
From
Camera pictures
gallery, tap an image icon to open
the image.
3.
With the picture displayed, press
➔
More
➔
Set
as
, and select an option.
•
Contact icon
to assign the picture to a Contacts entry as a
picture ID. Tap an entry from the Contacts tab, crop the image and
tap
Save
to assign the picture.
•
Wallpaper
to assign the picture as a background image, crop the
image and tap
Save
to assign the picture.
SCH-M828UM.book Page 106 Thursday, September 1, 2011 3:43 PM






























