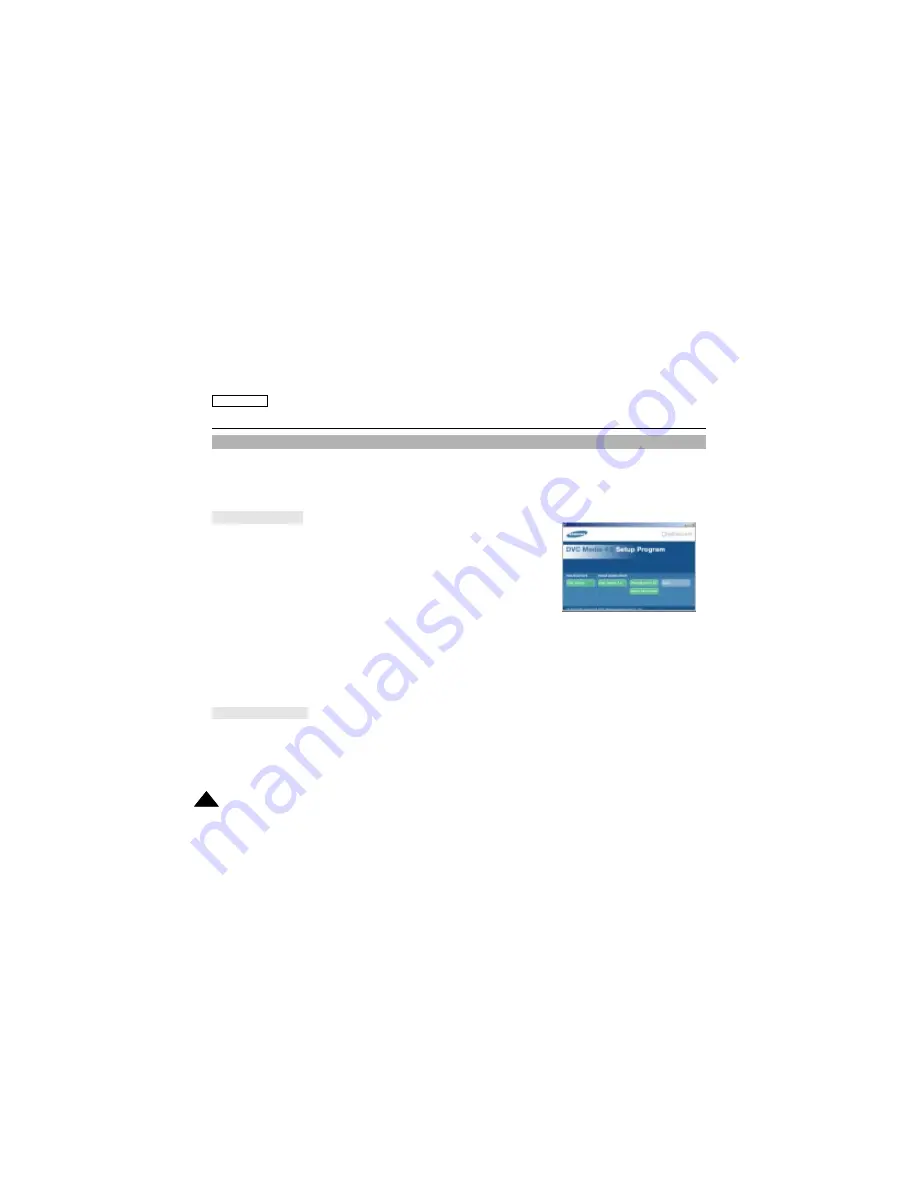
ENGLISH
74
74
USB interface
Installing DVC Media 4.0 Program
✤
Do not connect the camcorder to PC before installing the program.
✤
If another camera or scanner is connected, please disconnect it in advance.
✤
This explanation is based on Windows
®
98SE OS.
Program installation
1. Insert the software CD into CD-ROM drive.
-
Installation selection screen appears in the monitor.
2. If the installation selection screen does not appear after inserting a CD, click
“Run” on the Windows “Start” menu and
execute SETUP.EXE file to begin installation.
-
When CD-ROM drive is set to
“D:” drive: type “D:\setup.exe” and press Enter.
3. Click a button to install the selected software.
■
DVC Driver
■
USB Software
■
Editing Software
Install the DVC Driver
4. When you see the Start window, click “DVC Driver” to continue installation.
1.
















































