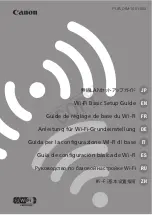ENGLISH
67
Advanced Recording
Connecting to a VCR
✤
You can connect your camcorder to a TV which has no Audio and Video input jacks
through a VCR.
1. Connect the camcorder and VCR with the Audio/Video cable.
■
The yellow plug : Video
■
The white plug : Audio(L)
■
The red plug : Audio(R) - STEREO only
2. Connect a TV to the VCR.
3. Set the power switch on the camcorder to VCR mode.
4. Turn on both the TV and VCR.
■
Set the input selector on the VCR to LINE.
■
Select the channel reserved for your VCR on the TV set.
5. Play the tape back.
Playback
✤
You can play the recorded tape in VCR mode.
1. Connect a power source and set the power switch to VCR mode.
2. Insert the tape you wish to play back.
3. Using the
(FWD) and
(REW) buttons, find the first position
you wish to play back.
4. Press the
(PLAY/STILL) button.
■
The images you recorded will appear on the TV after a few seconds.
■
If a tape reaches its end while being played back, the tape will rewind
automatically.
Notes
■
It is best to decrease the volume of the built-in speaker when your camcorder is
connected to the TV.
■
The playback mode (SP/LP) is selected automatically.
REV
S.SHOW
FWD
DELETE
ANTENNA
S-VIDEO
S-VIDEO
A/V OUT
TV
VCR
CAMCORDER
VIDEO
AUDIO(L)
AUDIO(R)