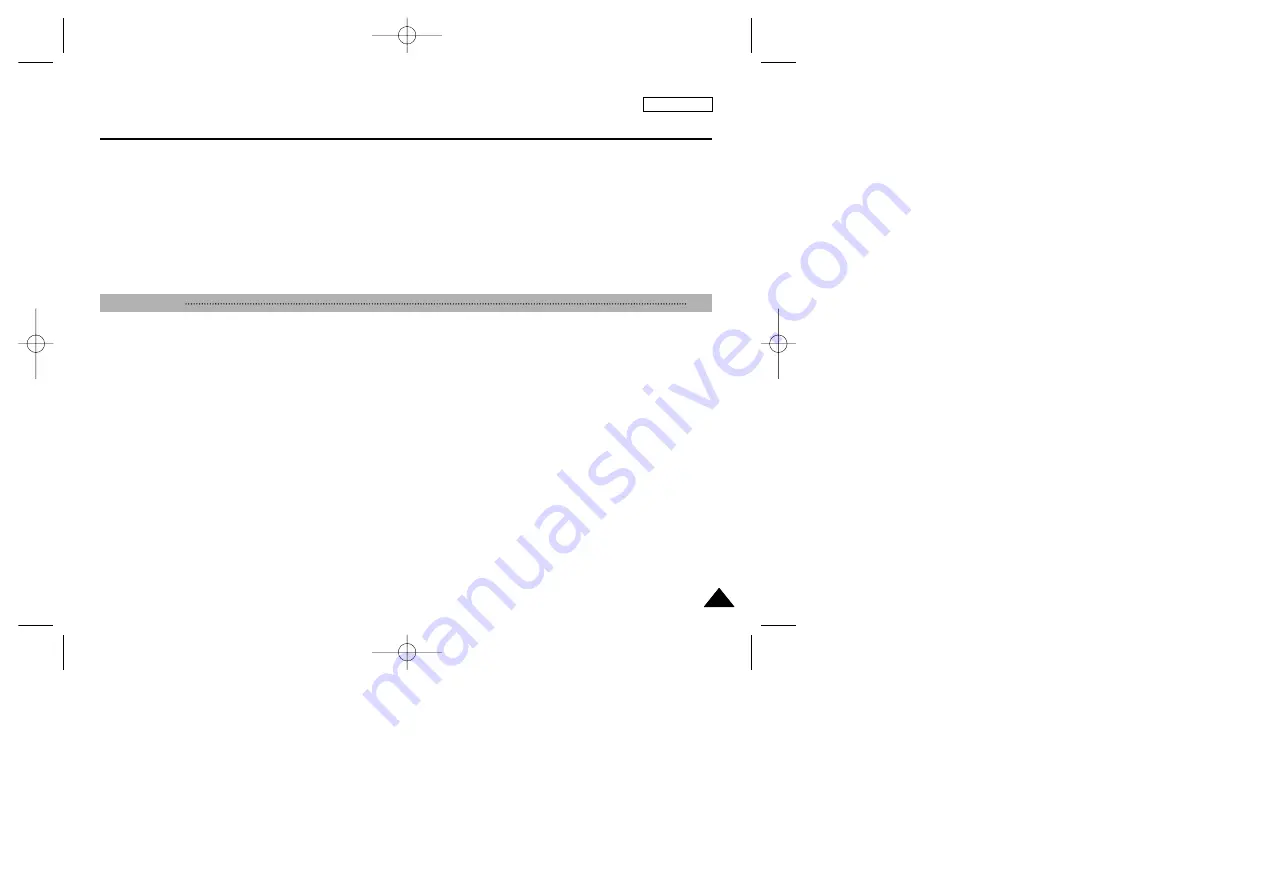
ENGLISH
Contents
3
3
Using the LCD Monitor
..............................................................................................................................................................................................24
Before You Start Operating the CAM
.......................................................................................................................................................................25
Using the Function Button
........................................................................................................................................................................................26
Using the Display Button
..........................................................................................................................................................................................27
Adjusting the LCD Monitor
.......................................................................................................................................................................................28
Structure of the Folders and Files
...........................................................................................................................................................................29
Recording Time and Capacity
.................................................................................................................................................................................30
Selecting the Memory Type
.......................................................................................................................................................................................32
Using the Memory Card (Optional Accessory)
.......................................................................................................................................................33
Mode and Menu Selection
.........................................................................................................................................................................................34
Recording
....................................................................................................................................................................................................................36
Recording ..............................................................................................................................................................................................................36
Zooming In and Out ..............................................................................................................................................................................................37
Playing
.........................................................................................................................................................................................................................38
Playing on the LCD Monitor..................................................................................................................................................................................38
Selecting File Options
...............................................................................................................................................................................................40
Deleting Video files ...............................................................................................................................................................................................40
Locking Video files ................................................................................................................................................................................................41
Copying Video files ...............................................................................................................................................................................................42
Setting Multi Selection ..........................................................................................................................................................................................43
Setting the PB Option ...........................................................................................................................................................................................44
Setting Various Functions
.........................................................................................................................................................................................45
Setting the Video file Size.....................................................................................................................................................................................45
Setting the Video file Quality.................................................................................................................................................................................46
Setting the Video file Record mode......................................................................................................................................................................47
Setting the External Input/Output .........................................................................................................................................................................48
Setting the Focus ..................................................................................................................................................................................................49
Setting the EIS (Electronic Image Stabilizer) .......................................................................................................................................................50
Setting the White Balance ....................................................................................................................................................................................51
Video Mode
35
00906C SC-M2100 USA~007 7/25/05 3:56 PM Page 3






















