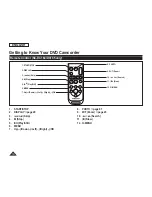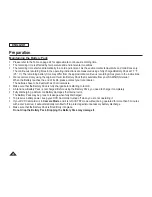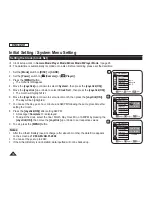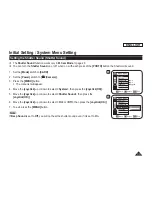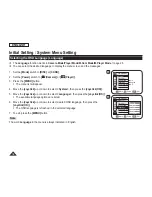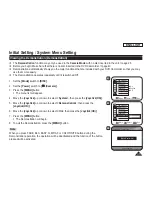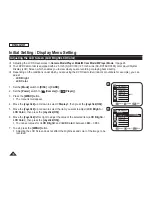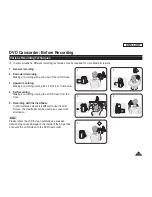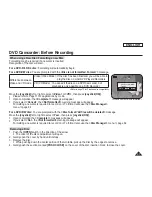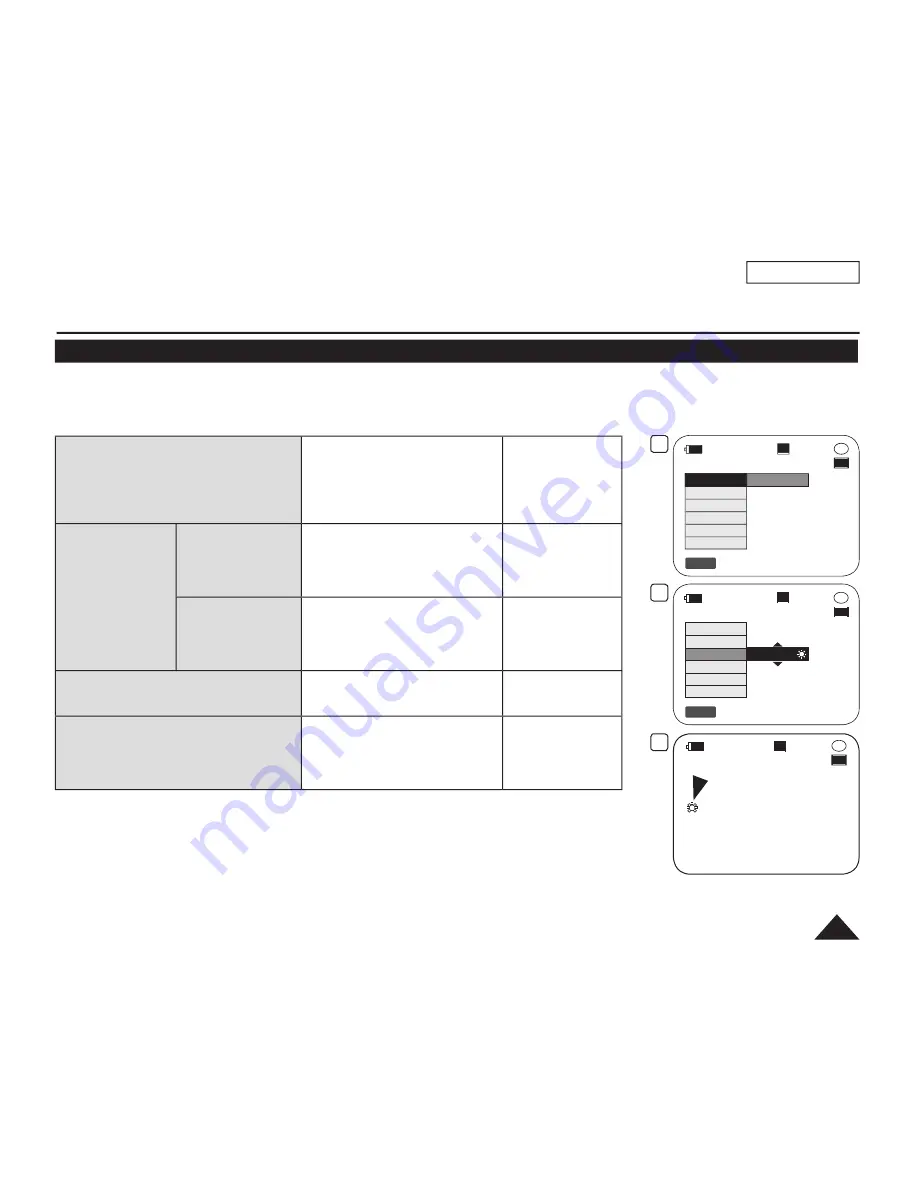
3
Outdoor
STBY
SP
20 min
Q.MENU
Exit
DIS
Program AE
White Balance
Digital Effect
Shutter
Exposure
-RW
VR
0:00:00
<When the White Balance option in
Camera mode was selected.>
4
STBY
20 min
SP
-RW
VR
0:00:00
1
STBY
SP
20 min
Off
DIS
Program AE
White Balance
Digital Effect
Shutter
Exposure
Q.MENU
Exit
-RW
VR
0:00:00
ENGLISH
27
Preparation
Using the QUICK MENU
QUICK MENU is used to access DVD Camcorder functions by using the
[QUICK MENU]
button.
QUICK MENU provides easier access to frequently used menus without using the
[MENU]
button.
Functions available using the QUICK MENU are as below:
<Camera Mode>
DIS
Program AE
White Balance
Digital Effect
Shutter
Exposure
page 60
page 53
page 55
page 57
page 51
page 51
<Player Mode>
Title List
Delete
Partial Delete
Protect
Title Name
Title Info
page 70
page 71
page 69
page 67
page 68
Playlist
New Playlist
Delete
Edit Playlist
Playlist Name
Playlist Info
page 72
page 76
pages 77~81
page 73
page 75
<M.Cam Mode>
White Balance
Photo Quality
Exposure
page 55
page 95
page 51
<M.Player Mode>
Delete
Delete All (Thumbnail index only)
Protect
Print Mark
Format
page 101
page 102
page 100
page 107
page 103
For example: Setting the White Balance
1. Press the
[QUICK MENU]
button.
The quick menu list will appear.
2. Move the
[Joystick]
up or down to select
<White Balance>
, then press the
[Joystick(OK)]
.
3. Move the
[Joystick]
up or down to select desired mode (
Auto
,
Indoor
,
Outdoor
,
or
Custom WB
), then press the
[Joystick(OK)]
.
4. To exit, press the
[QUICK MENU]
button.
Summary of Contents for SC-DC164
Page 135: ...ENGLISH 131 ...