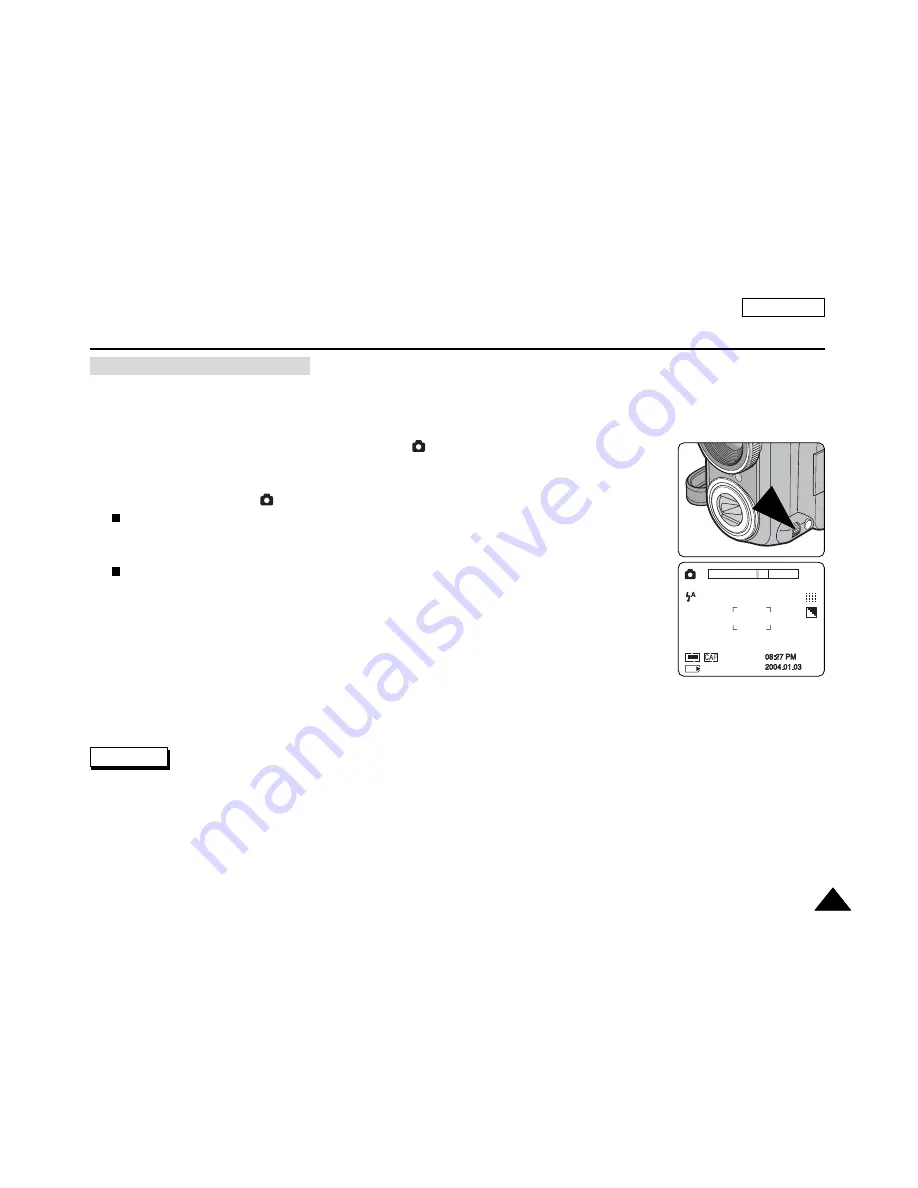
ENGLISH
113
113
The Camera : Advanced Techniques
✤
Allows the user to focus rapidly, whereas the single auto focus gives a less rapid response but saves battery power.
✤
When Continuous Auto Focus mode is selected, [CAF] is displayed on the LCD monitor.
1. Turn your camera on by setting the Power Switch to
(CAMERA) mode.
2. Turn the Mode Dial to set
(PROGRAM), A, S, M or SCENE mode.
For SCENE mode, it only works in CHILDREN and CLOSE-UP modes.
3. Press the MF/AF button until [CAF] is displayed to set the focus mode to Continuous Auto Focus.
The [CAF] indicator is displayed.
4. Press the PHOTO button to take photo.
5. To return to Auto Focus Mode, press the MF/AF button until the [CAF] indicator disappears.
✤
EASYQ mode selects the AUTO FOCUS automatically.
✤
Be sure to confirm that the focus is set using the LCD monitor or the viewfinder when Manual Focusing is used.
✤
Continuous Auto Focus will consume more battery power.
Notes
15
2272
Continuous Auto Focus Mode






























