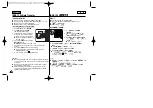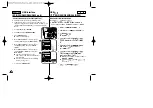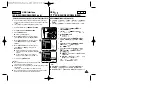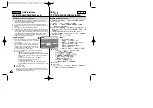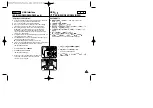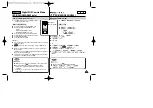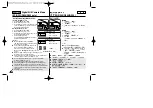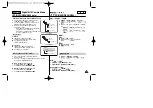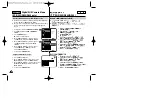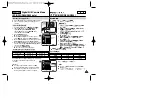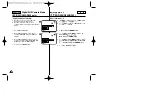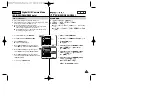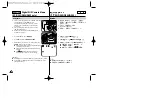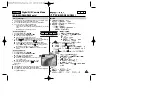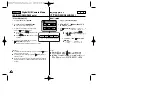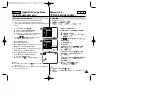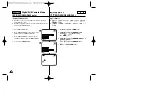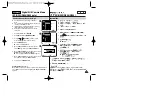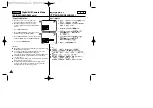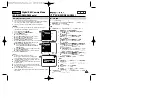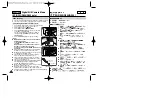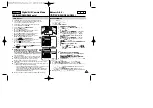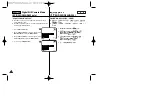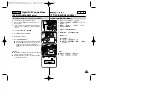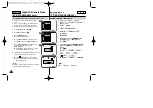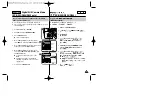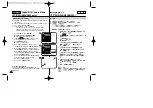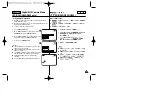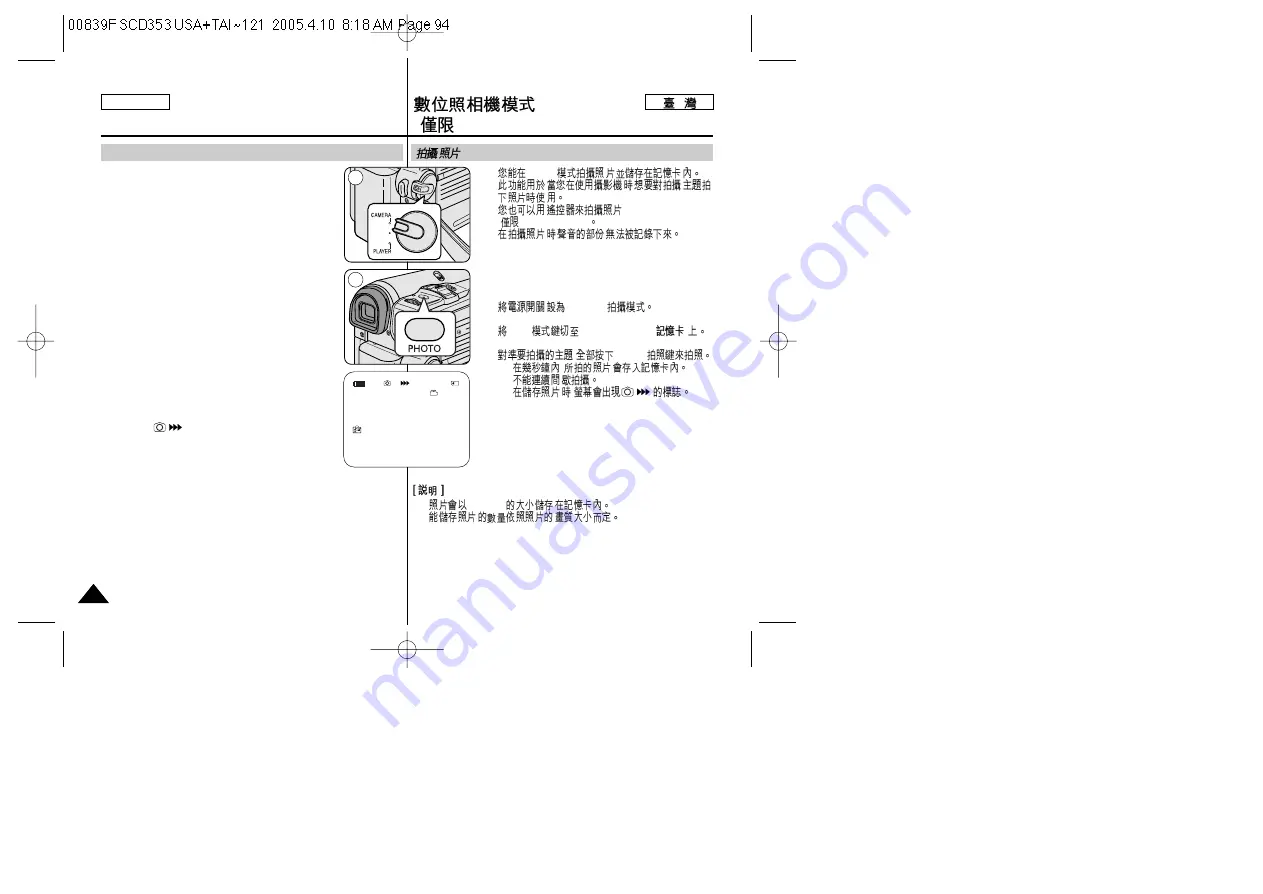
✤
You may take still images while in M.Cam mode and
store the images on the Memory card.
This function is useful when you want to take a
snapshot of a subject while you are using the
Camcorder.
✤
You can take photos using the remote control.
(SC-D354/D355 only)
✤
Audio will not be recorded with a Still image on
to the Memory Card.
1. Set the
Power
switch to
CAMERA
.
2. Set the
Mode
switch to
MEMORY CARD
.
3. After framing your object to record, fully press the
PHOTO
button to take the picture.
■
The picture is taken and saved into the Memory
card within a few seconds.
■
Taking another picture within this interval is not
possible.
■
The
indicator appears LCD screen
during the time it takes to save the image.
[ Notes ]
■
Still images are saved in the Memory card in an 800x600 format.
■
The number of still images that can be stored depends on the
quality of the image.
✤
M.Cam
,
✤
(
SC-D354/D355)
✤
,
1.
CAMERA
2.
Mode
MEMORY CARD(
)
3.
,
PHOTO
■
,
■
■
,
■
800X600
■
ENGLISH
Digital Still Camera Mode
(SC-D353/D354/D355 only)
94
94
(
SC-D353/D354/D355)
Taking Photos
1
3
1min
46
Summary of Contents for SC-D353
Page 120: ...ENGLISH 120 120 MEMO ...
Page 121: ...ENGLISH MEMO 121 121 ...