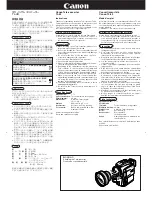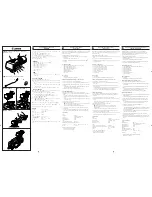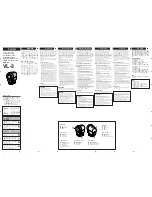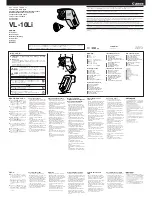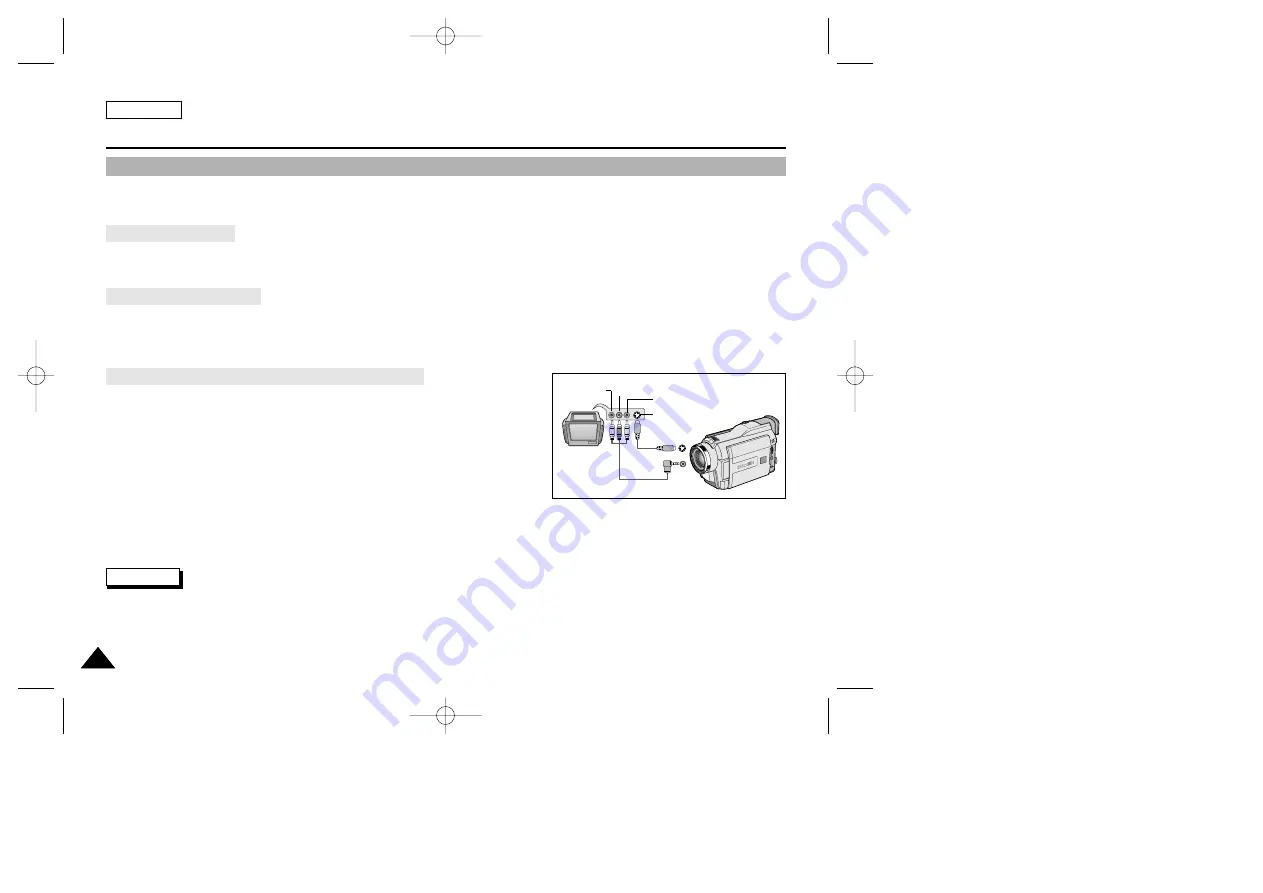
ENGLISH
68
68
Playback
✤
The playback function works in PLAYER mode only.
Playback on the LCD
✤
It is practical to view a tape using the LCD when in a car or outdoors.
Playback on a TV monitor
✤
To play back a tape, the television must have a compatible color system.
✤
We recommend that you use the AC Power Adapter as the power source for the camcorder.
Connecting to a TV which has Audio/Video input jacks
1. Connect the camcorder and TV with the Audio/Video cable.
■
The yellow plug : Video
■
The white plug : Audio(L) - Mono
■
The red plug : Audio(R)
-
If you connect to a monaural TV or VCR, connect the yellow plug
(Video) to the video input of the TV or VCR and the white plug (Audio L)
to the audio input of the TV or VCR.
2. Set the power switch on the camcorder to PLAYER mode.
3. Turn on the TV and set the TV/VIDEO selector on the TV to VIDEO.
■
Refer to the TV or VCR user’s manual.
4. Play the tape back.
Notes
■
You may use the S-VIDEO cable to obtain better quality pictures if you have a S-VIDEO connector on your TV.
■
Even if you use a S-VIDEO cable, you need to connect an audio cable.
■
If you connect the cable to the A/V Jack, you will not hear sound from the camcorder speaker.
Camcorder
S-VIDEO
A/V
Video input-
Yellow
Audio input
(left)-White
S-VIDEO input
(right)-Red
Audio input
TV
Tape Playback
00659A SCD27/D29 SEA (58~100) 5/6/03 8:31 AM Page 68