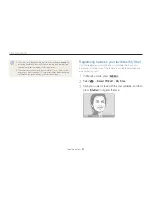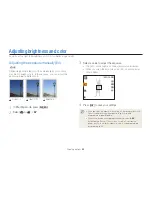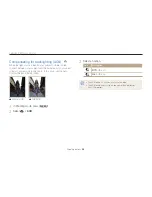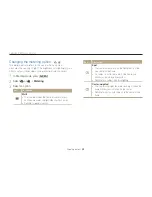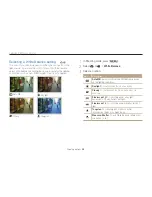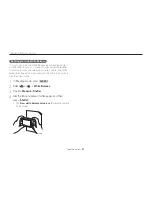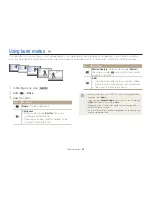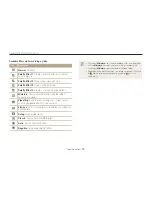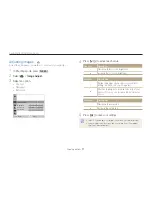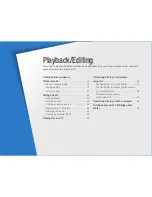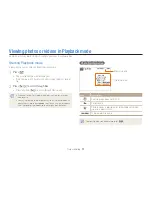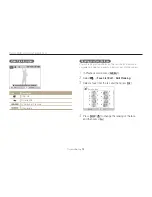Shooting options
59
Using Face Detection
Capturing a self portrait shot
Capture photos of yourself. The camera sets the focus distance
to close-up, and then emits a beep when ready.
1
In Shooting mode, press [
m
].
2
Select
a
Face Detection
Self-Portrait
.
3
Compose your shot with the lens facing you.
4
When you hear a quick beep, press [
Shutter
].
When faces are located in the center,
the camera beeps rapidly.
If you turn
Volume
off in the sound settings, the camera will not emit a beep.
(p. 99)
Capturing a smile shot
The camera automatically releases the shutter when it detects a
smiling face.
1
In Shooting mode, press [
m
].
2
Select
a
Face Detection
Smile Shot
.
3
Compose your shot.
•
The camera automatically releases the shutter when it detects
a smiling face.
When your subject smiles
broadly, your camera can detect
the smile more easily.