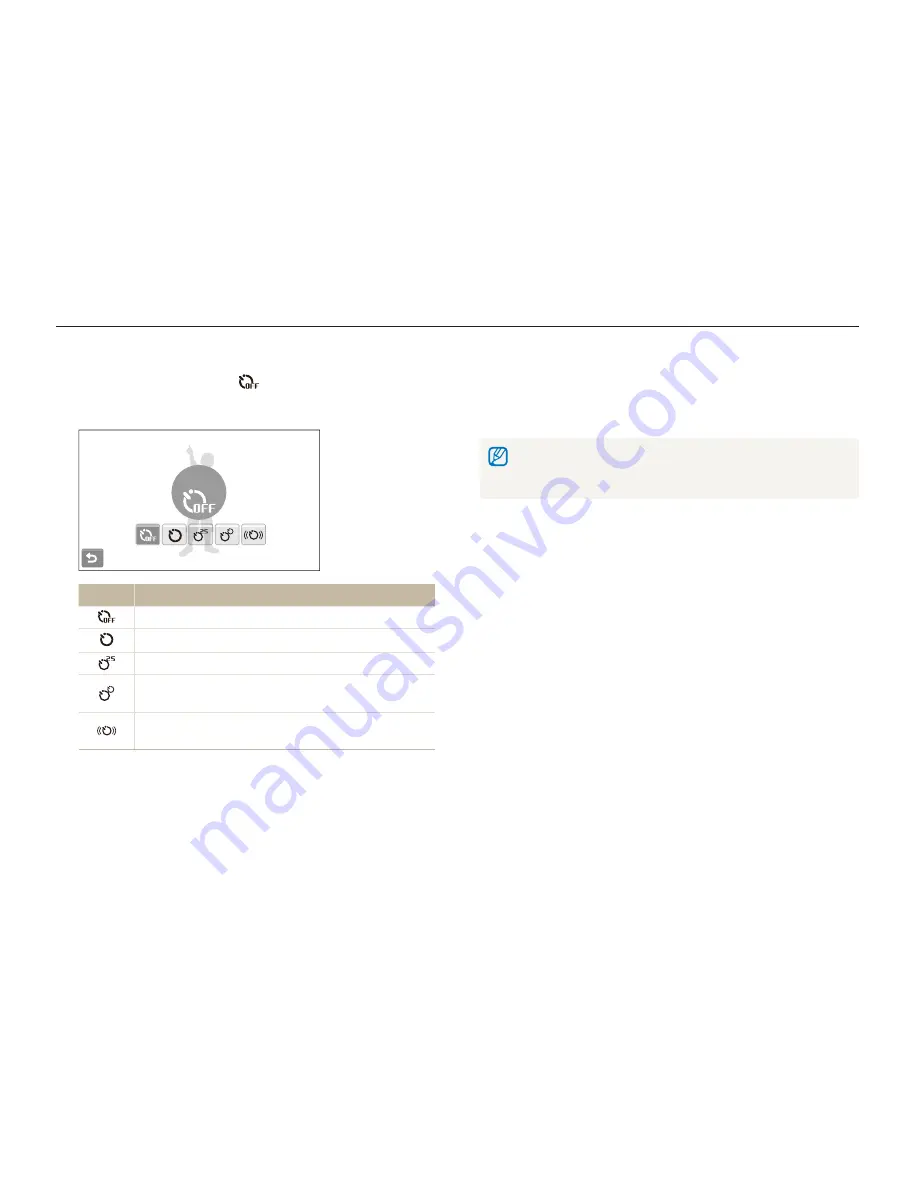
Shooting options
44
Using the timer
Learn how to set the timer to delay shooting.
S a p s d v
Press [
3
Shutter
] to start the timer.
The AF-assist light/timer lamp blinks. The camera will
t
automatically take a photo at the specified time.
Select the timer icon or press [
t
Shutter
] to cancel the timer.
Depending on the selected face defection option, the timer is not
t
available or some timer options are not available.
In Shooting mode, select
1
.
Select an option.
2
Off
Option
Description
Off
: The timer is not active.
10 Sec
: Take a photo in 10 seconds.
2 Sec
: Take a photo in 2 seconds.
Double
: Take a photo in 10 seconds and take another
in 2 seconds.
Motion Timer
: Detect your movement and then take
a photo. (p. 45)
The options may differ depending on the shooting mode.






























