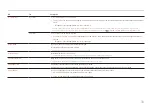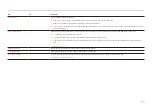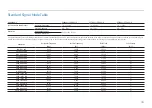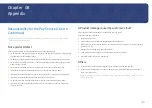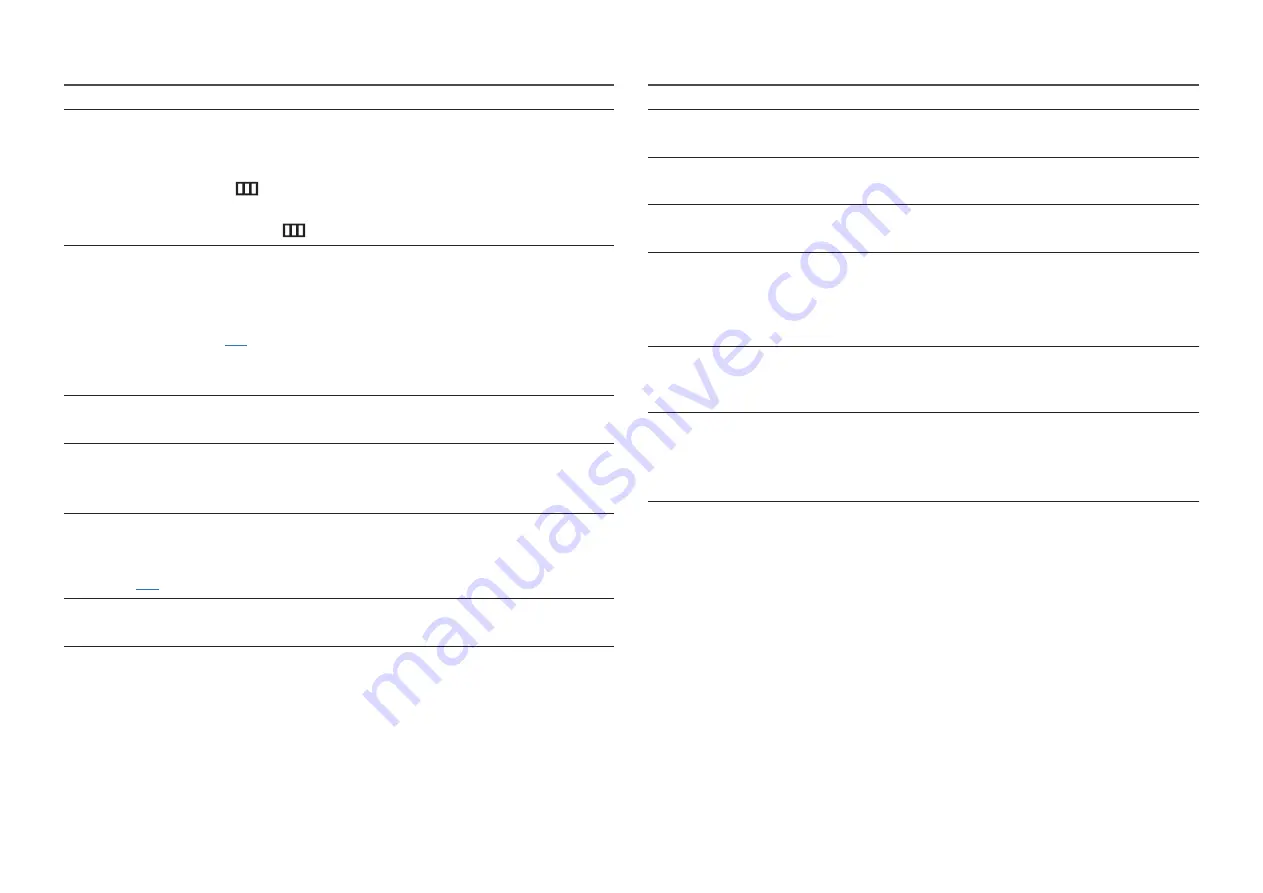
39
The message
Check the cable connection and the settings of the source device.
appears.
Check that the cable is properly connected to the product.
Check that the device connected to the product is powered on.
Check the
PC/AV Mode
status. (
→
System
→
PC/AV Mode
→
DisplayPort
,
HDMI
,
USB Type-C
→
PC
or
AV
.)
Set the connected
DisplayPort
version. (
→
System
→
DisplayPort Ver.
→
1.1
or
1.2↑
)
Not Optimum Mode
is displayed.
This message appears when the signal from the graphics card exceeds the maximum resolution or
frequency for the product.
Change the maximum resolution and frequency to suit the product performance, referring to
Standard Signal Mode Table (
If this message appears and the connected device does not support the
FreeSync
function, turn off
the
FreeSync
on the product.
The images on the screen look distorted.
Check the cable connection to the product.
The screen is not clear. The screen is blurry.
Remove any accessories (video extension cable, etc.) and try again.
Set the resolution and frequency to the recommended level.
The screen appears unstable and shaky. There are shadows or ghost images left on the screen.
Check that the resolution and frequency for the PC are within the range of resolution and frequency
compatible with the product. Next, if required, change the settings, referring to Standard Signal
Mode Table (
) in this manual and the
Information
menu on the product.
The screen is too bright. The screen is too dark.
Adjust
Brightness
and
Contrast
.
Screen color is inconsistent.
Change the
Color
settings.
The colors on the screen have a shadow and are distorted.
Change the
Color
settings.
White does not really look white.
Change the
Color
settings.
There is no image on the screen and the power LED blinks every 0.5 to 1 second.
Check the cable connection between the product and PC, and ensure the connectors are locked.
Press any key on the keyboard or move the mouse to return to normal operating mode.
The product is operating in power-saving mode.
Text is blurry.
If using a Windows OS (e.g. Windows 7, Windows 8, Windows 8.1 or Windows 10): Go to
Control Panel
→
Fonts
→
Adjust ClearType text
and change
Turn on ClearType
.
Video playback is choppy.
Playback of high-definition large video files can be choppy. This may be because the video player is
not optimized for the PC resource.
Try playing the file on another video player.