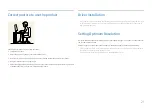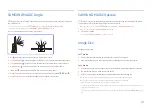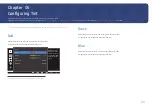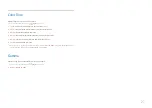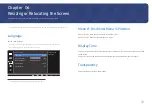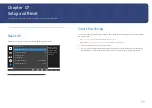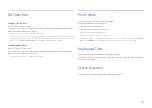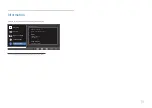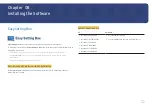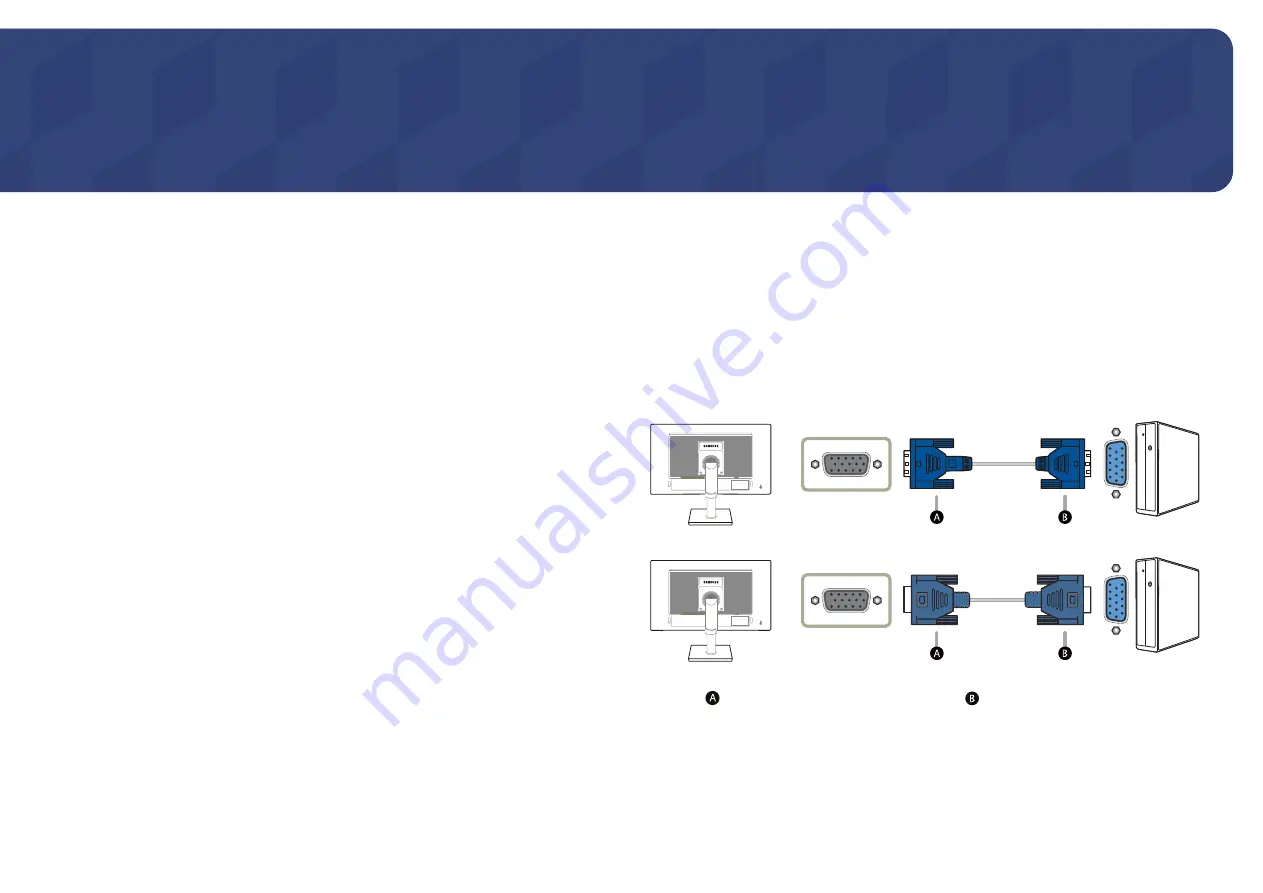
17
Connecting and Using a Source Device
Chapter 03
Pre-connection Checkpoints
― Before connecting a source device, read the user manual provided with it.
The number and locations of ports on source devices may differ from device to device.
― Do not connect the power cable before connecting all other cables.
Ensure you connect a source device first before connecting the power cable.
Connecting the power cable during connection may damage the product.
― Check the types of ports at the back of the product you want to connect.
Connecting and Using a PC
Select a connection method suitable for your PC.
― Connecting parts may differ in different products.
― Provided ports may vary depending on the product.
Connection Using the D-SUB Cable (Analog Type)
RGB IN
RGB IN
― Connect to the
RGB IN
port on the product, then connect to the RGB port on the computer.
― This function is not available for products with an Analog interface only.