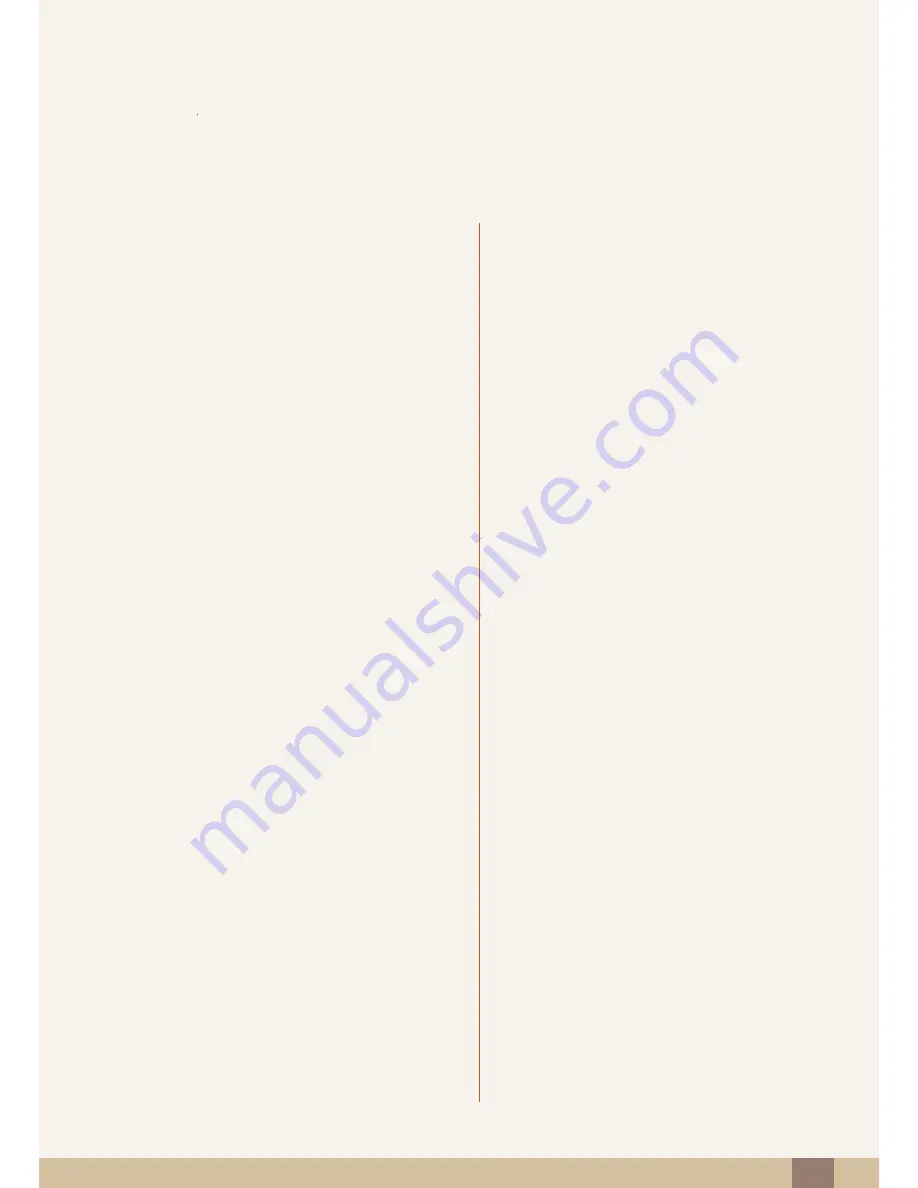
Table Of Contents
2
Table Of Contents
BEFORE USING THE
PRODUCT
8
Copyright
8
Icons used in this manual
9
Cleaning
10
Securing the Installation Space
10
Precautions for storage
11
Safety Precautions
11
Symbols
12
Electricity and Safety
13
Installation and Safety
15
Operation and Safety
19
Correct posture to use the product
PREPARATIONS
20
Checking the Components
20
Checking the Components
22
Parts
22
Frontal Buttons (SE200 Series)
24
Frontal Buttons (S**E450B*, S**E650B*)
26
Frontal Buttons (S**E450M*)
28
Frontal Buttons (S**E450D*)
30
Reverse Side (SE200 Series)
31
Reverse Side (S**E450B*, S**E650B*)
32
Reverse Side (S**E450M*)
33
Reverse Side ( S**E450D*)
34
Right Side View (S**E450D*)
35
Installation
35
Attaching the Stand (SE200 Series)
36
Attaching the Stand (SE450, SE650 Series)
37
Removing the Stand (SE200 Series)
38
Adjusting the Product Tilt (SE200 Series)
39
Adjusting the Product Tilt and Height (SE450,
SE650 Series)
40
Rotating the Monitor (SE450, SE650 Series)
41
Installing a Wall-mount Kit or Desktop Stand
44
Anti-theft Lock



































