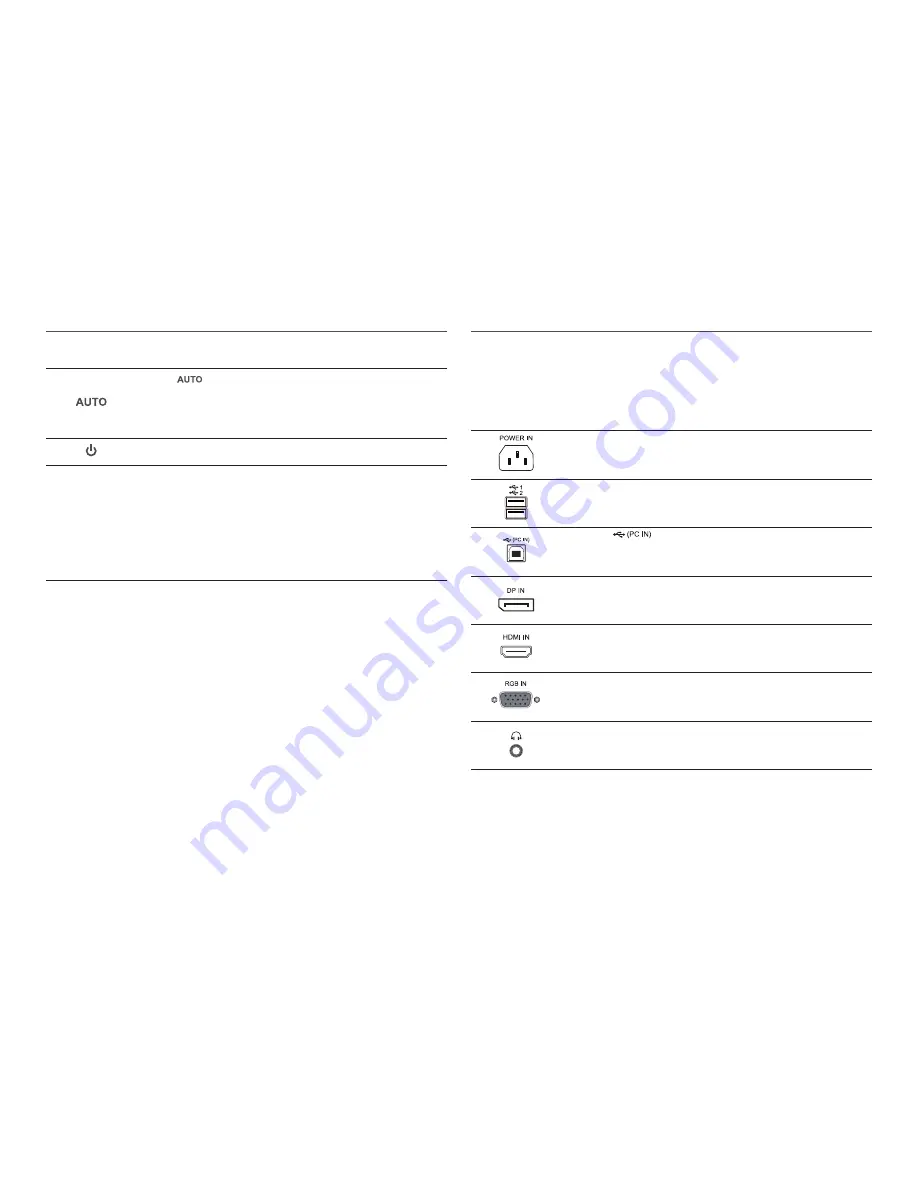
10
Icons
Description
Press the
button to automatically adjust the screen settings.
―
Changing the resolution in Display Properties will activate the
Auto Adjustment
function.
―
This function is only available in
Analog
mode.
Turn the screen on or off.
Key Guide
When a control button on the product is pressed, the Key Guide will be
displayed before the onscreen menu opens. (The guide shows the function of
the button pressed.)
To access the onscreen menu when the guide is displayed, press the
corresponding button again.
The Key Guide may vary depending on the function or product model.
Refer to the actual product.
Reverse Side
―
The color and shape of parts may differ from what is shown. Specifications are subject to change without
notice to improve quality.
Port
Description
Connect the power cord for your monitor to the
POWER IN
port on the back of
the product.
Connect to a USB device.
Connect the
port of the monitor and the USB port of the computer
with the USB cable.
Connects to a PC using a DP cable.
Connects to a source device using an HDMI cable or HDMI-DVI cable.
Connect to a PC using the D-SUB cable.
Connect to an audio output device such as headphones.











































