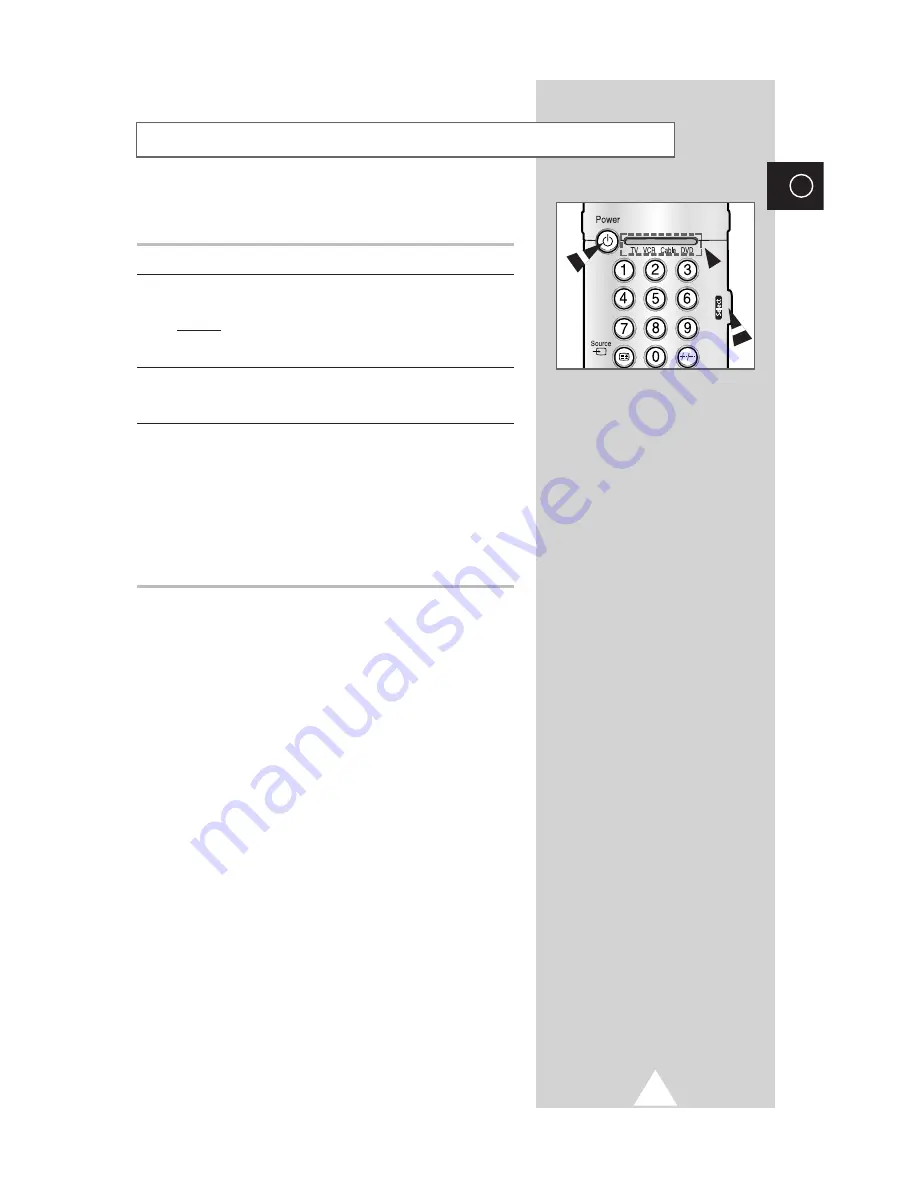
This remote control can operate almost any Cable box, VCR, or
DVD, in addition to controlling the TV.
1
Turn off your VCR, Cable box, or DVD.
2
Press the
Select
button repeatedly to activate another component
(
VCR
,
Cable
,
DVD
).
Example:
If you want to program the remote control to operate
your VCR, make sure that the VCR LED is
illuminated.
3
Press the
Power
button on the remote control. The component you
select should turn on. If it turns on, your remote control is now set
correctly.
4
Once your remote control is set up, press the
Select
button any
time you want to use the remote control to operate your VCR,
Cable box, or DVD.
➣
◆
When your remote control is in the
VCR
,
Cable
, or
DVD
mode, the volume buttons still control your Media
Station’s volume.
◆
When your remote control is in the
TV
or
Cable
mode,
the VCR control buttons (PLAY, PAUSE, etc.) still
operate your VCR.
15
ENG
Setting up your Remote Control






























