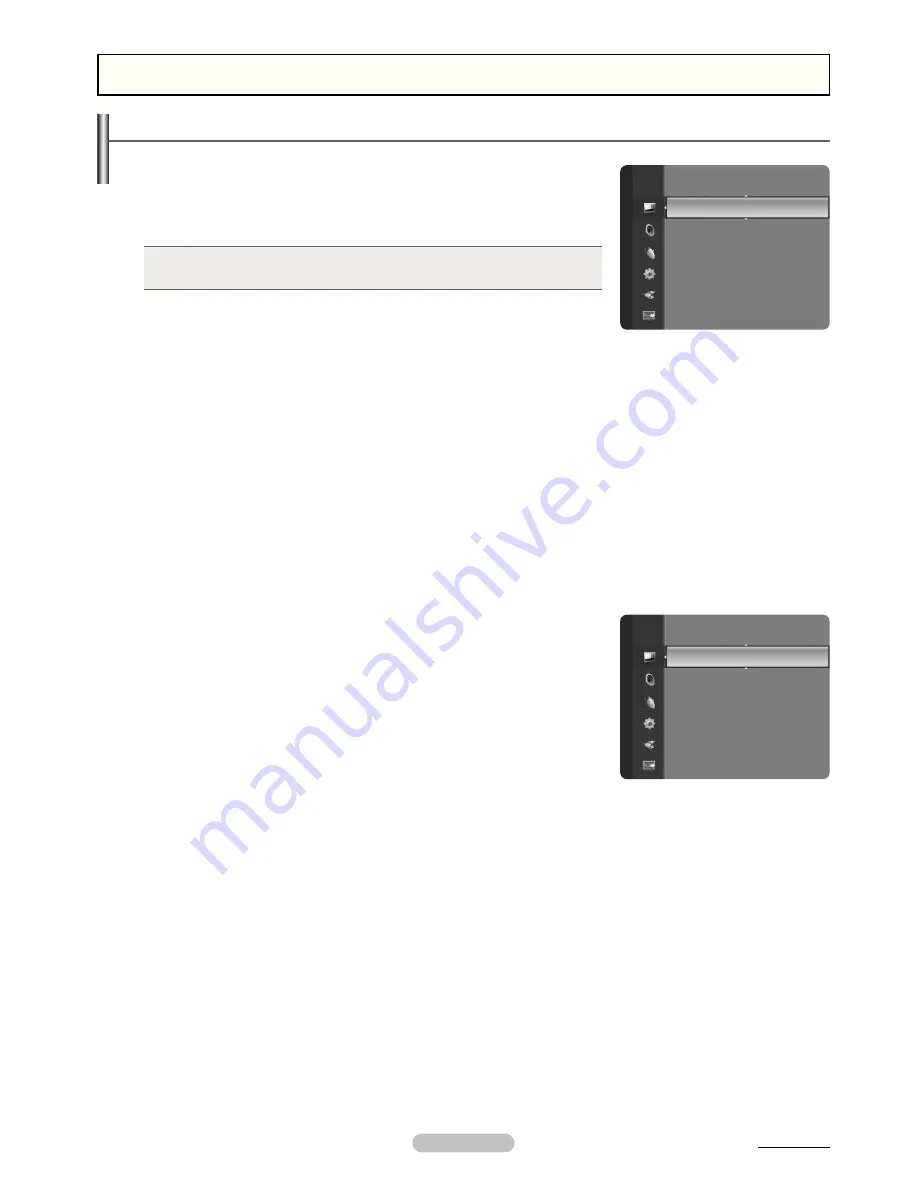
English - 17
Changing the Picture Settings
Mode
❑
You can select the type of picture which best corresponds to your viewing requirements.
Dynamic
•
: Selects a high-deinition picture for bright environments.
Standard
•
: Selects the optimal picture display for normal environments.
Movie
•
: Selects a comfortable picture display for dark environments.
Press the
T
TOOLS
button to display
Tools
menu.
You can also set the picture mode by selecting
Tools → Picture Mode
.
Cell Light / Contrast / Brightness / Sharpness / Colour / Tint (G/R)
❑
Your television has several setting options that allow you to control the picture quality.
Cell Light
•
: Adjusts the pixel brightness.
Contrast
•
: Adjusts the contrast level.
Brightness
•
: Adjusts the brightness level.
Sharpness
•
: Adjusts the sharpness.
Colour
•
: Adjusts the colour saturation of the picture using the bar on the screen.
Tint (G/R)
•
: The closer to Red 100, the more saturated the red colour becomes.
Select a picture mode to be adjusted irst. The adjusted values are saved for each picture mode.
N
When you make changes to
N
Cell Light
,
Contrast
,
Brightness
,
Sharpness
,
Colour
or
Tint (G/R)
, the OSD will be adjusted
accordingly.
In Analogue TV, Ext., AV modes of the PAL system, you cannot use the Tint Function.
N
In
N
PC
mode, you can only make changes to
Cell
Light
,
Contrast
and
Brightness
.
Settings can be adjusted and stored for each external device you have connected to an input of the TV.
N
The energy consumed during use can be signiicantly reduced if the level of brightness of the picture is reduced, and then this
N
will reduce the overall running cost.
Advanced Settings
❑
Samsung’s new TVs allow you to make even more precise picture settings than
previous models. See below to adjust detailed picture settings.
Advanced Settings
N
is available in
Standard
or
Movie
mode.
In PC mode, you can only make changes to
N
Gamma
and
White Balance
from
among the
Advanced Settings
items.
Black Tone → Off / Dark / Darker / Darkest
You can select the black level on the screen to adjust the screen depth.
Dynamic Contrast → Off / Low / Medium / High
You can adjust the screen contrast so that the optimal contrast is provided.
Gamma
You can adjust the primary colour (Red, Green, Blue) Intensity.
Colour Space
Colour Space is a colour matrix composed of red, green and blue colours. Select your favourite Colour Space to experience the
most natural colour.
Auto
•
:
Automatically sets the colour range depending on the input video source.
Native
•
:
Sets a colour range wider than that of the input video source.
White Balance
You can adjust the colour temperature for more natural picture colours.
R-Offset / G-Offset / B-Offset / R-Gain / G-Gain / B-Gain
•
: Changing the adjustment value will refresh the adjusted screen.
Reset
•
: Resets the default white balance.
Flesh Tone
You can emphasize the pink lesh tone in the picture.
Changing the adjustment value will refresh the adjusted screen.
N
Edge Enhancement → Off / On
You can emphasize object boundaries in the picture.
Picture Control
Continued...
Mode
: Standard
►
Cell Light
: 4
Contrast
: 95
Brightness
: 45
Sharpness
: 50
Colour
: 50
Tint (G/R)
: G50/R50
Pi
ct
u
re
Colour
: 50
Tint (G/R)
: G50/R50
Advanced Settings
►
Picture Options
Picture Reset
Pi
ct
u
re
2009-06-30 10:02:56






























