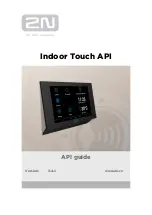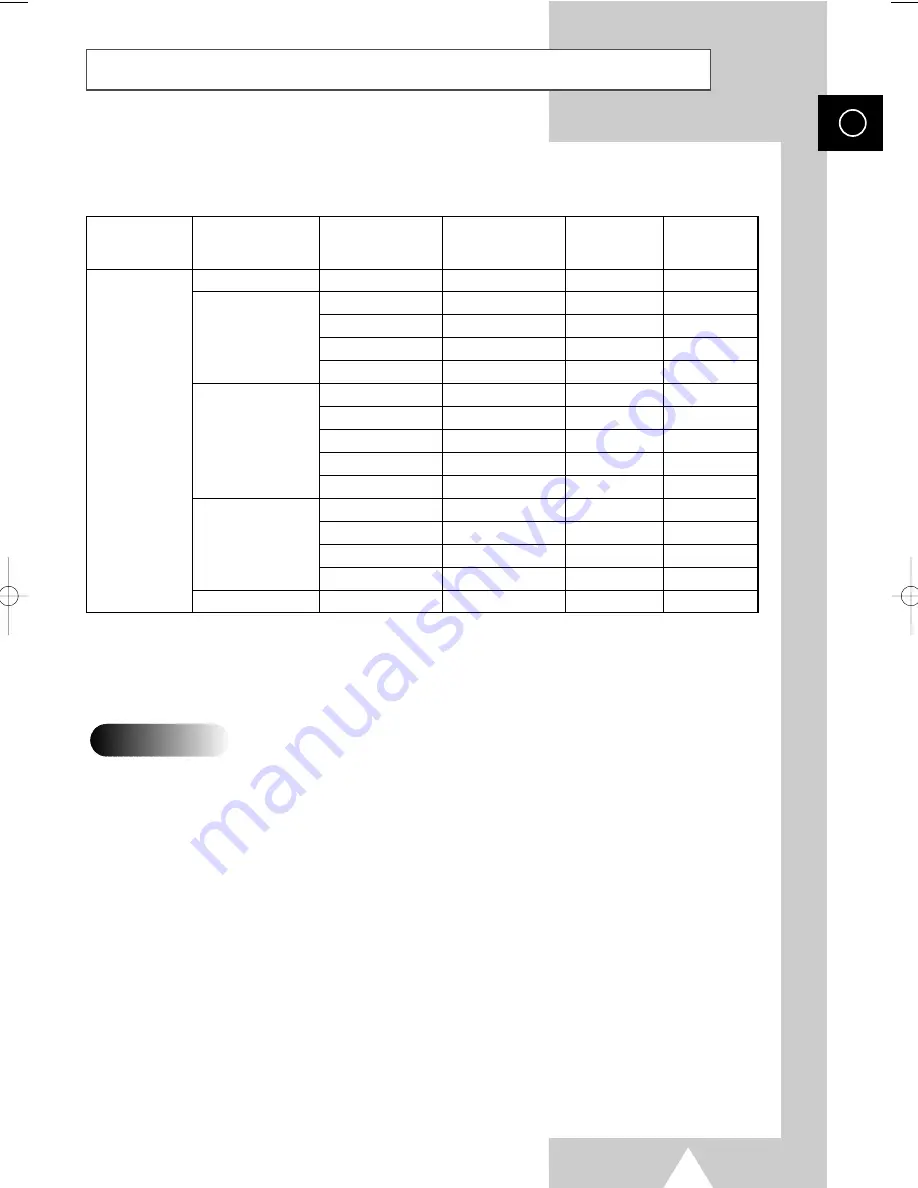
63
ENG
Input Mode (PC/DVI)
Both screen position and size will vary depending on the type of PC monitor and its resolution.
The table below shows all of the display modes that are supported:
(N: Negative / P: Positive)
◆
The interlace mode is not supported.
◆
The television might operate abnormally if a non-standard video format is selected.
◆
“1280 x 1024” is not available in DVI mode.
Notes
◆
The PC text quality for PS
-
50P4H is optimum in XGA mode (1024 x 768@60Hz).
◆
When this television is used as a PC display, 32-bit colour is supported.
◆
Your PC display screen might appear different depending on the manufacturer (and your particular version of
Windows). Check your PC instruction book for information about connecting your PC to a television.
◆
If a vertical and horizontal frequency-select mode exists, select 60Hz (vertical) and 48.3kHz (horizontal).
In some cases, abnormal signals (such as stripes) might appear on the screen when the PC power is turned
off (or if the PC is disconnected). If so, press the SOURCE button to enter the Video mode. Also, make sure
that the PC is connected.
◆
When connecting a notebook PC to the television, make sure that the PC screen is displayed through only the
television (Otherwise, random signals might appear).
◆
When horizontal synchronous signals seem irregular in PC mode, check PC power saving mode or cable
connections.
◆
The Display Settings Table above complies to the IBM/VESA standards, and based on the analog input.
◆
The DVI support mode is regarded as same to the PC support mode.
◆
The best timing for the vertical frequency to each mode is 60Hz.
Video Signal
IBM PC / AT
Compatible
Resolution
(Dot X Line)
Vertical
Frequency(Hz)
720 X 400
640 X 480
800 X 600
1024 X 768
1280 X 1024
70.087
59.940
72.809
75.000
85.008
56.250
60.317
72.188
75.000
85.061
60.004
70.069
75.029
84.997
60.020
Horizontal
Frequency(KHz)
31.469
31.469
37.861
37.5
43.269
35.156
37.897
48.077
46.875
53.674
48.363
56.476
60.023
68.677
63.981
Vertical
Polarity
P
N
N
N
N
N/P
P
P
P
P
N
N
P
P
P
Horizontal
Polarity
N
N
N
N
N
N/P
P
P
P
P
N
N
P
P
P
BN68-00679A-00 ENG 4/19/04 2:58 PM Page 63