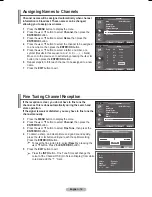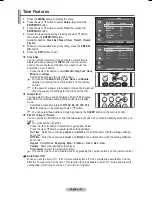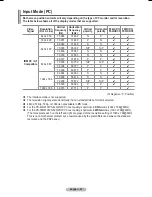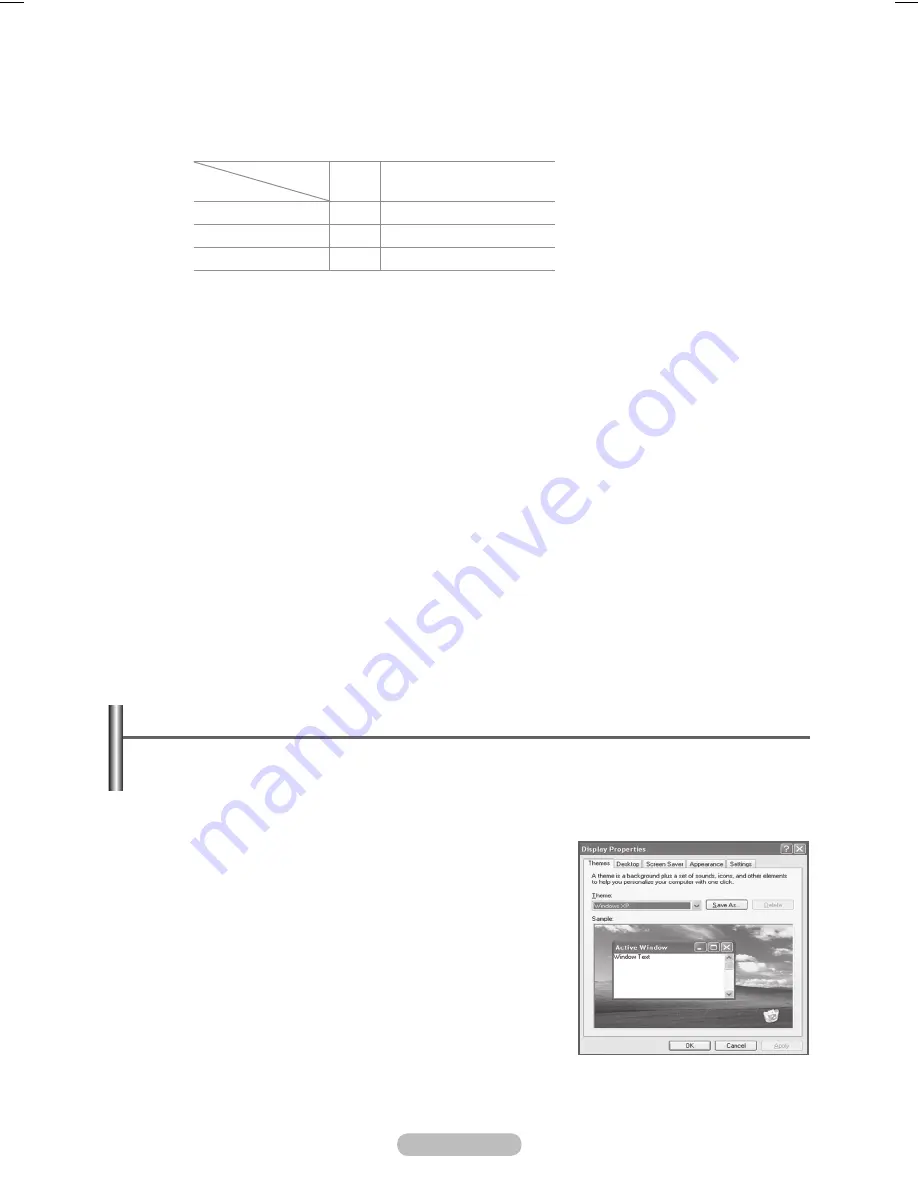
English - 28
➢
Optimum condition for pixel shift;
PC
TV/AV1/AV2/S-Video/
Component/HDMI
Horizontal Dot
1
2
Vertical Line
1
2
Time (minute)
2 min
2 min
➢
The Pixel Shift value may differ depending on the monitor size (inches) and mode.
All White
: This function helps remove after images on the screen by changing the colour of pixels to
white. Use this function when there are remaining after images or symbols on the screen especially
when you displayed a still image on the screen for a long time.
Signal Pattern
: This function helps remove after images on the screen by moving all the pixels on
the PDP according to a pattern. Use this function when there are remaining after images or symbols
on the screen especially when you displayed a still image on the screen for a long time.
Side Gray
: When you watch TV with the screen ratio of 4:3, the screen is prevented from any
damage by adjusting the white balance on both extreme left and right sides.
Dark
: When you set the screen ratio to 4:3, it darkens the left and right sides.
Light
: When you set the screen ratio to 4:3, it brightens the left and right sides.
➢
To remove after images on the screen, use either
All White
or
Signal Pattern
function.
Although both of the two functions remove after images on the screen,
Signal Pattern
is more
effective.
➢
The after image removal function has to be executed for a long time (approximately 1 hour) to
effectively remove after images on the screen. If after image is not improved after the execution of the
function, repeat the function again.
➢
Press any button on the remote control to cancel this feature.
Setting up Your PC Software (Based on Windows XP)
The Windows display-settings for a typical computer are shown below. But the actual screens
on your PC will probably be different, depending upon your particular version of Windows and
your particular video card. But even if your actual screens look different, the same, basic set-up
information will apply in almost all cases. (If not, contact your computer manufacturer or Samsung
Dealer.)
1
Right click the mouse on the Windows Desktop, then click on
Properties
.
The
Display Properties
will be displayed.
2
Click on
Settings tab
, then set the Display Mode with
reference to the Display Modes Table. You do not need to
change the Colours settings.
3
Click on
Advanced
. A new settings dialog box will be
displayed.
4
Click on the
Monitor
tab, then set the
Screen refresh rate
with reference to the Display Modes Table. Set the Vertical
Frequency and Horizontal Frequency individually if you can do
so instead of setting the
Screen refresh rate
.
5
Click on
OK
to close the window, then Click on
OK
button to
the
Display Properties
window. Automatic re-booting may commence at this moment.
BN68-01131D-01Eng.indd 28
2007-03-21 ソタネト 7:21:16