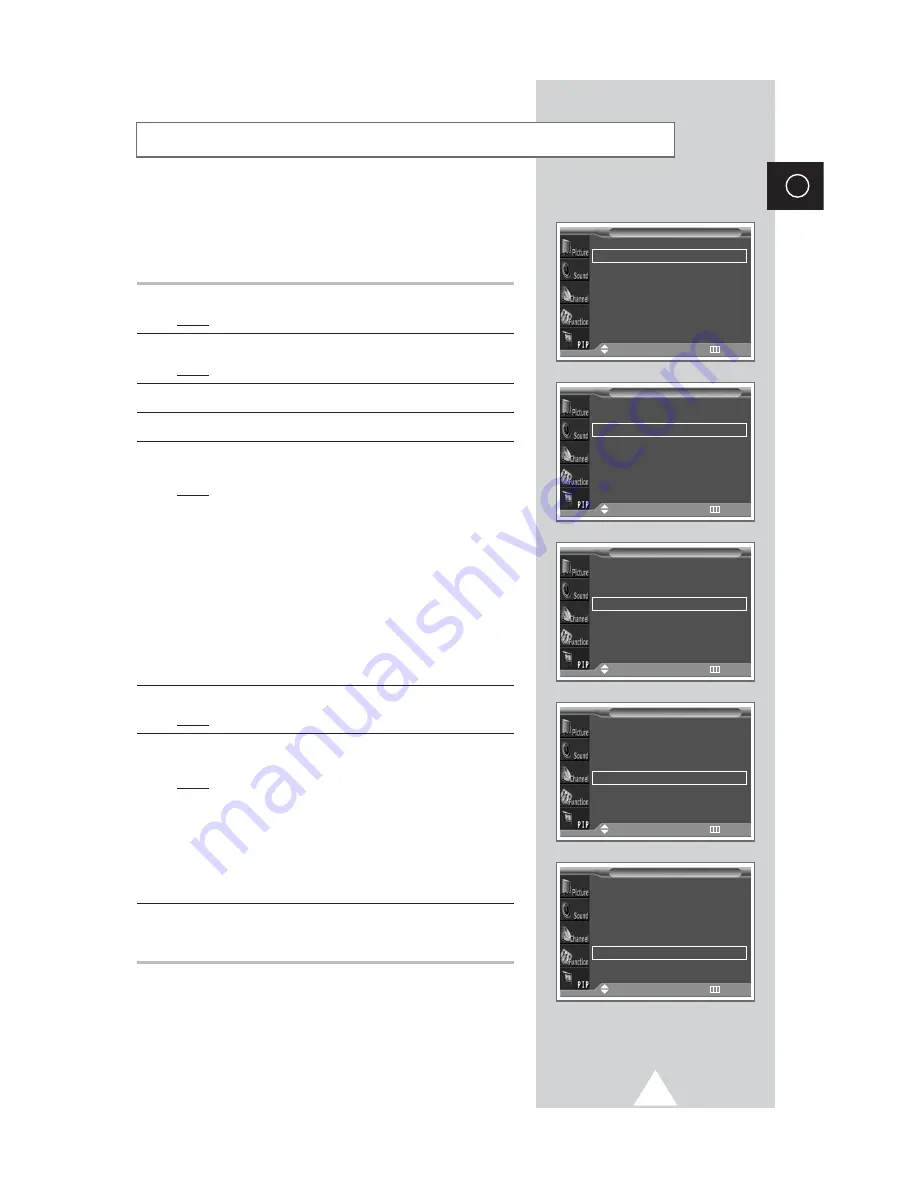
39
ENG
You can display a sub picture within the main picture of TV
program or external A/V devices. In this way you can watch TV
program or monitor the video input from any connected devices
while watching TV or other video input.
1
Press the MENU button.
Result:
The main menu is displayed.
2
Press the
†
or
…
button to select
PIP
.
Result:
The options available in the
PIP
group are displayed.
3
Press the
√
button.
4
To activate, set the
PIP
to
on
by pressing the
œ
or
√
button.
5
Press the
†
or
…
button to select
Sel.
. Select a source of the sub
picture by pressing the
œ
or
√
button.
Result:
The sources are displayed in the following order:
TV - Video - S-Video - Component1 -
Component2 - PC - DVI
➣
◆
The
PC
,
Component1
,
Component2
can not
be selected in DVI mode.
◆
The
DVI
,
Component1
,
Component2
can not
be selected in PC mode.
◆
The
PC
,
DVI
,
Component2
can not be
selected in Component1 mode.
◆
The
PC
,
DVI
,
Component1
can not be
selected in Component2 mode.
6
Press the
†
or
…
button to select
Swap
. Press the
œ
or
√
button.
Result:
The main picture and sub picture are interchanged.
7
Press the
†
or
…
button to select
Size
. Select a size of the sub
picture by pressing the
œ
or
√
button.
Result:
The sizes are displayed in the following order:
Large - Small - Double1 - Double2 - 12PIP
◆
12PIP
: Used to view up to 12 memorized
channels on the sub picture
spontaneously.
➣
Not available in Component1,
Component2, PC or DVI mode.
8
Press the
†
or
…
button to select
Prog.No.
. Select the channel
that you want to view through sub picture by pressing the
œ
or
√
button.
Viewing the Picture In Picture (PIP)
PIP
On
Sel.
TV
Swap
√
√
Size
Large
Prog. No
P01
PIP
Move
œ
œ √
√
Sel.
Return
PIP
On
Sel.
TV
Swap
√
√
Size
Large
Prog. No
P01
PIP
Move
œ
œ √
√
Sel.
Return
PIP
On
Sel.
TV
Swap
√
√
Size
Large
Prog. No
P01
PIP
Move
√
√
Enter
Return
PIP
On
Sel.
TV
Swap
√
√
Size
Large
Prog. No
P01
PIP
Move
œ
œ √
√
Sel.
Return
PIP
On
Sel.
TV
Swap
√
√
Size
Large
Prog. No
P01
PIP
Move
œ
œ √
√
Sel.
Return






























