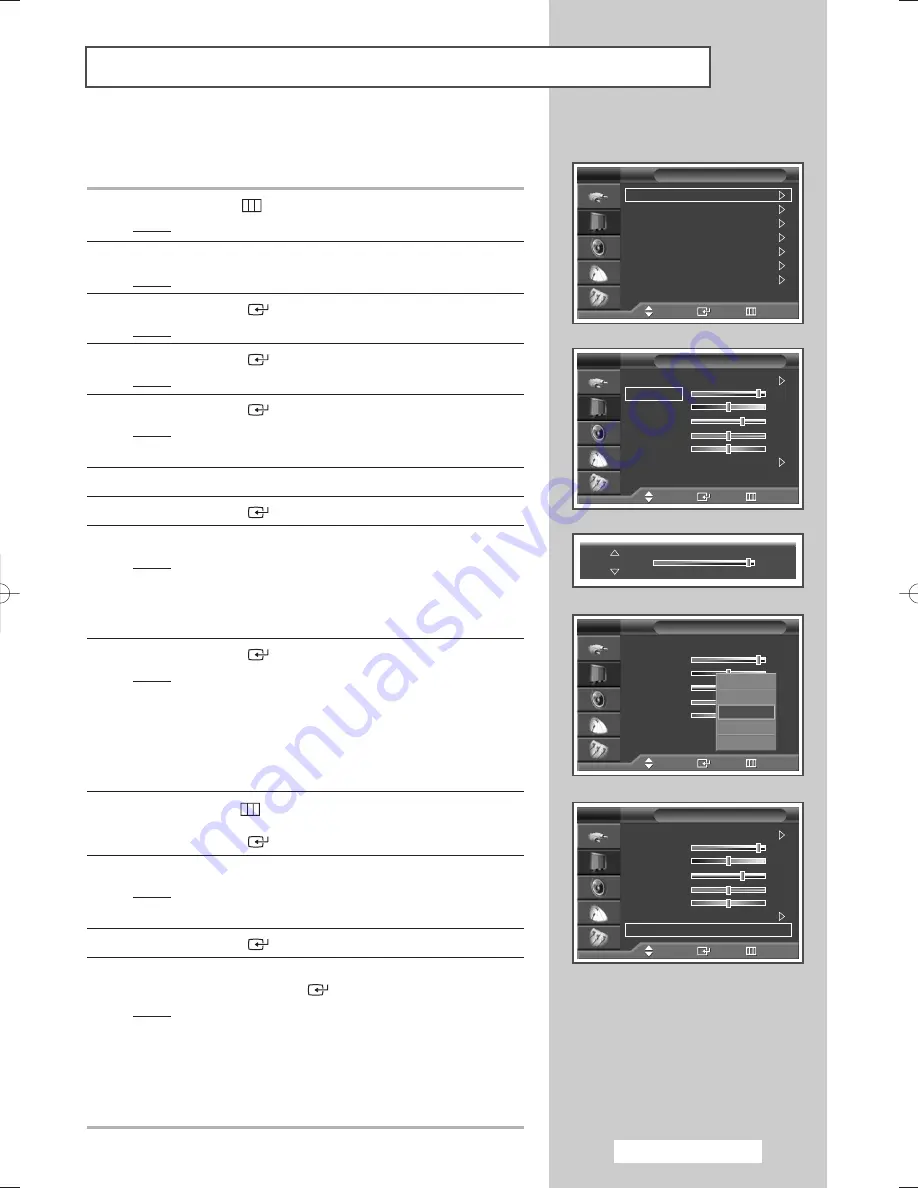
Your television has several setting options that allow you to control
the picture quality.
1
Press the
MENU
(
) button.
Result:
The main menu is displayed.
2
Press the
…
or
†
button to select
Picture
.
Result:
The
Picture
menu is displayed.
3
Press the
ENTER
(
) button.
Result:
The
Mode
is selected.
4
Press the
ENTER
(
) button again.
Result:
The
Mode
menu is displayed.
5
Press the
ENTER
(
) button.
Result:
The following options are available.
Dynamic
-
Standard
-
Movie
-
Custom
6
Select the required option by pressing the
…
or
†
button.
7
Press the
ENTER
(
) button.
8
Select the required option by pressing the
…
or
†
button.
Result:
The following options are available.
◆
Contrast
-
Brightness
-
Sharpness
-
Colour
-
Tint
(NTSC only)
◆
Contrast
-
Brightness
: PC or HDMI Mode.
9
Press the
ENTER
(
) button.
Result:
The horizontal bar is displayed.
Press the
œ
or
√
button until you reach the optimal
setting.
➢
◆
Press the
…
or
†
button to select other option(s).
◆
The settings values may vary depending on the input
source. (ex. RF, Video, Component, PC, or HDMI.)
10
Press the
MENU
(
) button to return to
Mode
menu.
Press the
…
or
†
button to select
Colour Tone
.
Press the
ENTER
(
) button.
11
Select the required option by pressing the
…
or
†
button.
Result:
The following options are available.
Cool2
-
Cool1
-
Normal
-
Warm1
-
Warm2
12
Press the
ENTER
(
) button.
13
To return the factory defaults, select
Reset
by pressing the
…
or
†
button. Press the
ENTER
(
) button.
Result:
The previously adjusted settings will be reset to the
factory defaults.
➢
The reset function is set for each mode (
Dynamic
,
Standard
,
Movie
, or
Custom
).
➢
The reset function is also set for each
Colour Tone
(
Cool2
,
Cool1
,
Normal
,
Warm1
, or
Warm2
).
Customizing the Picture Settings
Contrast
90
English - 27
Mode
: Dynamic
Size
: Auto Wide
Digital NR
: On
DNIe Demo
: Off
My Colour Control
Energy Saving
: Standard
PIP
Picture
TV
Move
Enter
Return
Mode
: Custom
Contrast
90
Brightness
50
Sharpness
75
Colour
50
Tint
G 50
R 50
Colour Tone
: Normal
Reset
Mode
TV
Move
Enter
Return
Mode
: Custom
Contrast
90
Brightness
50
Sharpness
75
Colour
50
Tint
G 50
R 50
Colour Tone
:
Normal
Reset
Mode
TV
Move
Enter
Return
Cool2
Cool1
Normal
Warm1
Warm2
Mode
: Custom
Contrast
90
Brightness
50
Sharpness
75
Colour
50
Tint
G 50
R 50
Colour Tone
: Normal
Reset
Mode
TV
Move
Enter
Return
BN68-00889A-00Eng_01-53 4/15/05 1:49 PM Page 27
Summary of Contents for PS-42D5SD
Page 88: ...English 88 Memo ...
Page 89: ...Memo English 89 ...
Page 90: ...English 90 Memo ...
Page 91: ...Memo English 91 ...






























