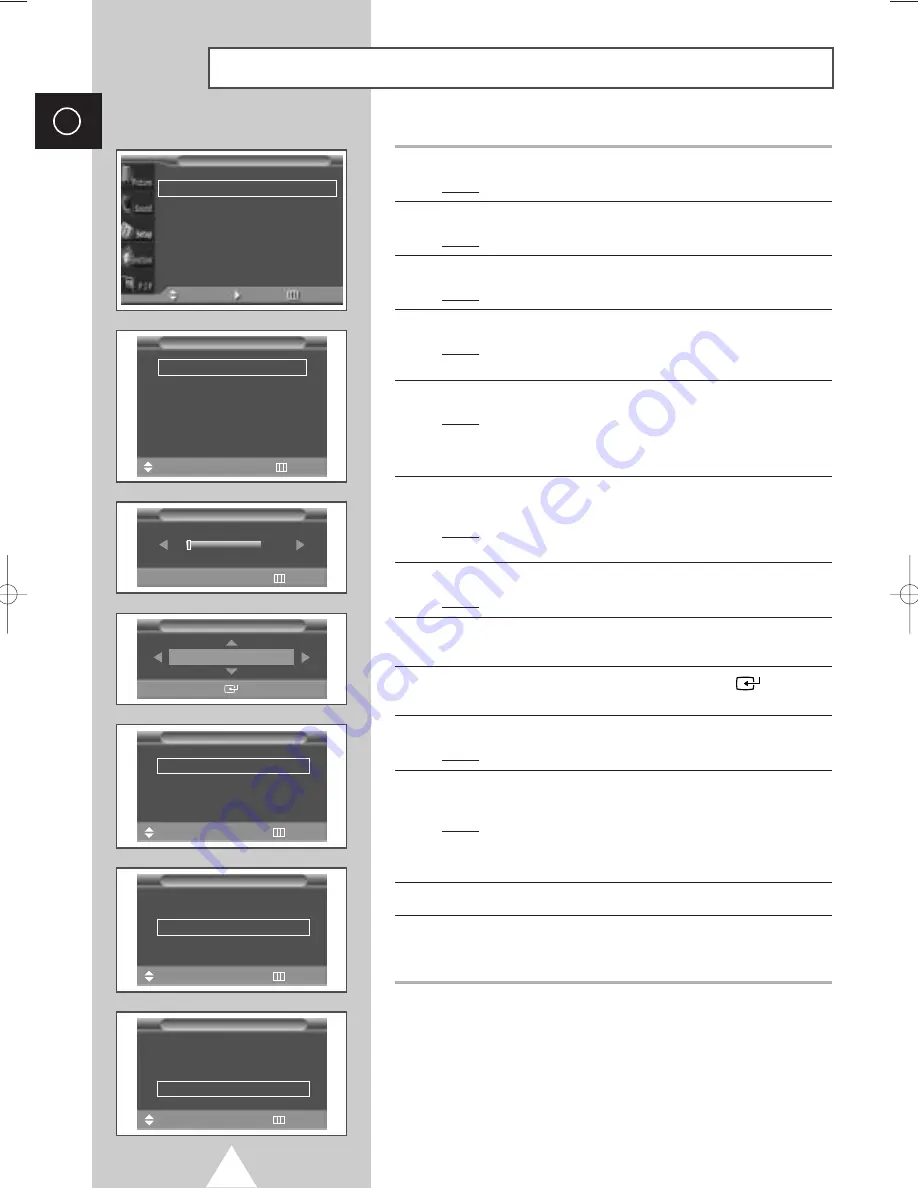
24
ENG
1
Press the MENU button.
Result:
The main menu is displayed.
2
Press the
▲
or
▼
button to select
Setup
.
Result:
The options available in the
Setup
group are displayed.
3
Press the
√
button.
Result:
The
Image Lock
is selected.
4
Press the
√
button again.
Result:
The
Image Lock
menu is displayed with the
Auto
Adjustment
selected.
5
Press the
√
button over again.
Result:
The screen size and frequency are automatically reset
with the
Auto Adjustment
displayed.
➣
You can also do simply by pressing the AUTO button.
6
Press the
▲
or
▼
button to select
Frequency
(or
Phase
). Press
the
√
button.
Result:
The horizontal bar is displayed. Move the horizontal
bar’s cursor left or right by pressing the
œ
or
√
button.
7
When you are satisfied with the settings, press the MENU button.
Result:
The
Image Lock
menu is displayed again.
8
Press the
▲
or
▼
button to select
Position
. Press the
√
button.
Adjust the screen position by pressing the
▲
,
▼
,
œ
, or
√
button.
9
When you are satisfied with the setting, press the
button to
store.
10
Press the MENU button.
Result:
The
Image Lock
menu is displayed again.
11
Press the
▲
or
▼
button to select
Zoom/Panning
. Press the
√
button.
Result:
The
Zoom/Panning
menu is displayed with the
Zoom
selected.
➣
You can also do simpley by pressing the ZOOM button.
12
Press the
œ
or
√
button to reach the required magnification.
13
Press the
▲
or
▼
button to select
Panning
. Move the magnified
picture to required position by using pressing the
▲
,
▼
,
œ
, or
√
button.
➢
Press the
▲
or
▼
button to select Reset. Press the
√
button.
The zoom and panning settings are replaced with the factory
default values.
➢
The
Panning
and
Reset
menus can be used when value of
Zoom
is more than 1.
Adjusting the Image Preferences
(PC Mode)
Frequency
œ
œ √
√
Adjust
Return
0
Image Lock
Auto Adjustment
√
√
Frequency
√
√
Phase
√
√
Position
√
√
Zoom/Panning
√
√
Move
√
√
Enter
Return
Position
Adjust
Store
Image Lock
√
√
Key Lock
œ
œ
Off
√
√
Multi Control
√
√
Burning Protection
√
√
Video Wall
√
√
Information
√
√
Setup
Move
Enter
Return
Zoom/Panning
Zoom
1
Panning
√
√
Reset
√
√
Move
œ
œ √
√
Adjust
Return
Zoom/Panning
Zoom
1
Panning
√
√
Reset
√
√
Move
√
√
Enter
Return
Zoom/Panning
Zoom
1
Panning
√
√
Reset
√
√
Move
√
√
Enter
Return
0108 D55B-BN68-00589A-00_ENG 1/8/04 4:03 PM Page 24
Summary of Contents for PPM 42S3Q
Page 44: ...44 Memo ENG ...
Page 45: ...45 Memo ENG ...






























