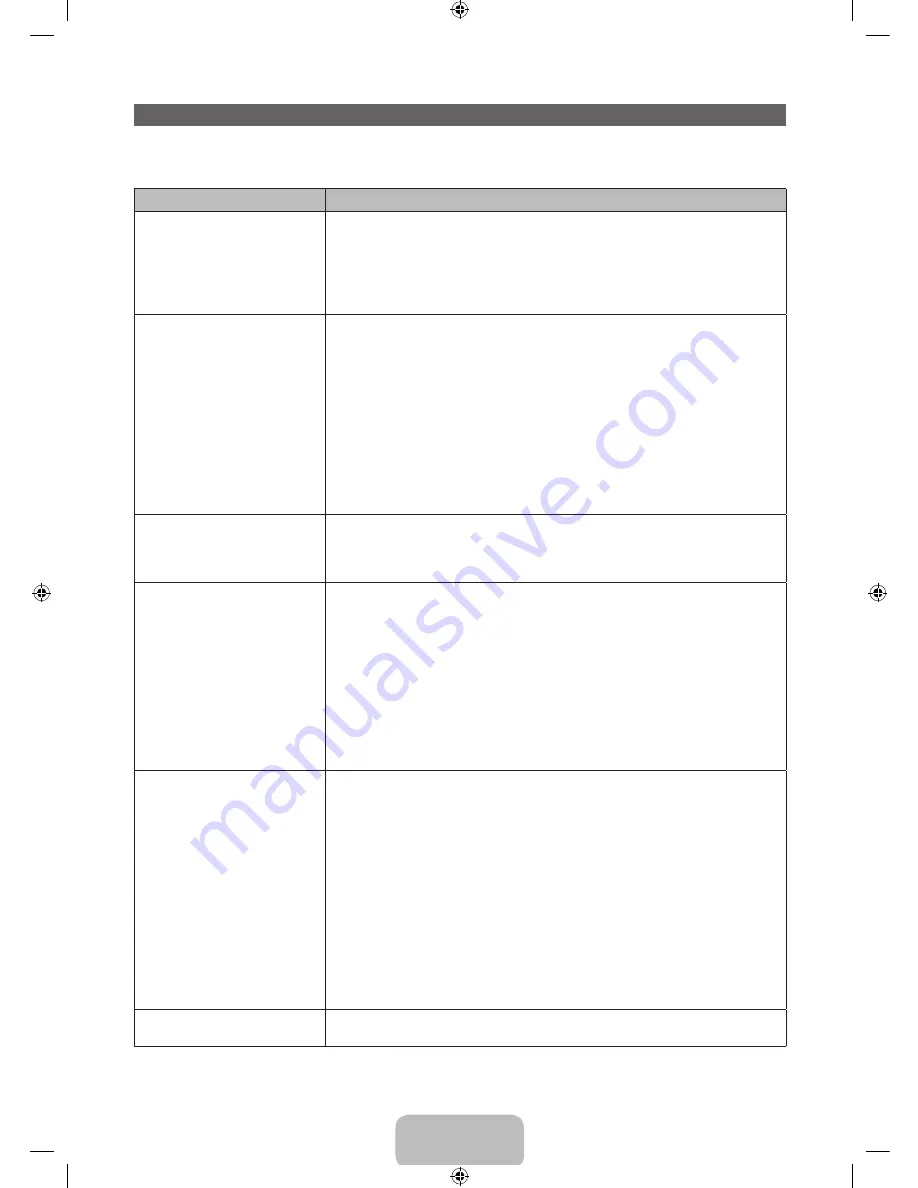
English - 13
Troubleshooting
If the TV seems to have a problem, first review this list of possible problems and solution. Also review the
Troubleshooting Section in the e-Manual. If none of the troubleshooting tips apply, visit www.samsung.com/support or
call Samsung customer Service at 1-800-SAMSUNG (1-800-726-7864).
Issues
Solutions and Explanations
Flickering and Dimming
If your Samsung Television is flickering or dimming sporadically, you may need
to disable some of its energy efficient features like the
Eco Sensor
or the
Energy
Saving
feature. Follow the steps below with your remote to turn these features off
or on.
•
Energy Saving
:
User Menu
→
System
→
Eco Solution
→
Energy Saving
•
Eco Sensor
:
User Menu
→
System
→
Eco Solution
→
Eco Sensor
Component Connections / Screen
Color
If you find that the color on your Samsung television’s screen is not correct or black
and white, first run a Self Diagnosis on the TV to make sure there are no device
issues.
•
Self Diagnosis
:
User Menu
→
Support
→
Self Diagnosis
→
Picture Test
If the problem does not appear in the Test Picture, making sure :
• Your connections are all consistent. For example, if you’ve used the AV In jack on
your TV, make sure you have used the AV Out jack on your video source.
• You have connected your devices to the correct jacks. For example, if you use
the Component jacks, labeled Pb, Pr, and Y, to connect your TV and video
source, make sure you have connected the blue Pb jack on the video source to
the blue Pb jack on the TV, the red Pr jack on the source to the red Pr jack on
the TV, and the yellow Y jack on video source to the yellow Y jack on the TV.
Screen Brightness
If you find that the colors on your Samsung TV are correct but just a little too dark
or bright, try adjusting the following settings in the Picture option of the Main
menu:
•
Cell Light
,
Contrast
,
Brightness
,
Sharpness
,
Color
,
Tint (G/R)
and so on.
Unwanted Powering Off
If your Samsung TV appears to turn off by itself, there may be an issue with either
your Timer settings or your Eco friendly
No Signal Power Off
feature.
First make sure the
Sleep Timer
is not accidentally set. The sleep timer turns the TV
off after a certain period of time.
•
Sleep Timer
:
User Menu
→
System
→
Time
→
Sleep Timer
If the
Sleep Timer
is not activated, you may have engaged the
No Signal Power Off
or
Auto Power Off
feature. To turn these features off, follow the steps below with
your remote.
•
No Signal Power Off
:
User Menu
→
System
→
Eco Solution
→
No Signal Power
Off
•
Auto Power Off
:
User Menu
→
System
→
Eco Solution
→
Auto Power Off
Trouble Powering On
Before you turn the TV on, find the red light on the bottom right or left of your TV.
Press the power button on the TV or remote. The light should blink about 5 times
before the TV turns on.
If you find that you are having trouble powering on your Samsung television, there
are a number of things to check before making a call to the service department.
• If you happen to be using the TV as a monitor and the stand-by light only blinks
for a few seconds when you press the power button, your PC is in sleep mode.
To take your PC out of sleep mode, press a key on your keyboard or move the
mouse. Then try turning your TV on.
If you’re sure your power cord, remote control, and PC are functioning properly,
you may be having a cable issue. If you have a cable or satellite box, your TV may
appear to be off because the cable or satellite box is not outputting a signal. To
test the signal output of your cable or satellite box, press the guide or info button
on the cable or satellite box remote control. If the screen displays the guide or info
data, the problem is caused by the box.
Cannot Find a Channel
Re-run
Setup
(Go to
Menu
-
System
-
Setup
) or run
Auto Program
. (Go to
MENU
-
Broadcasting - Auto Program).
✎
For detailed troubleshooting information, watch the troubleshooting videos at www.samsung.com/spsn
[PH4500-5000-ZA]BN68-05661A-00ENG.indb 13
2014-01-03 10:30:50
























