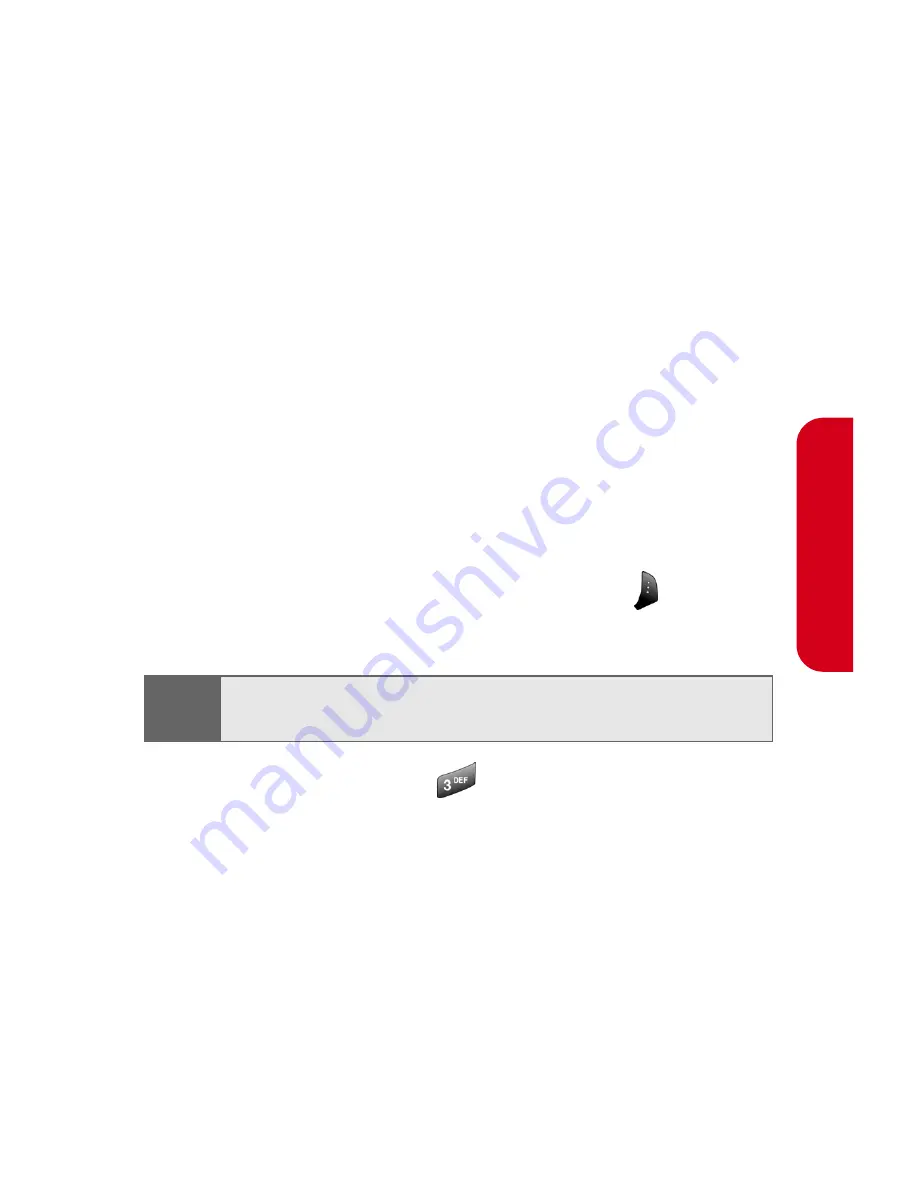
Section 2J: Using the Built-in Camera
175
Cam
e
ra
䢇
Camera Mode
allows you to switch to camera mode to
take additional pictures.
䢇
Thumbnail/Expand
to switch the display from expanded
view to thumbnail view (up to four pictures per
screen).
Saved to Phone Folder
When you assign or download a picture, it will
automatically be saved in the
Saved to Phone
folder. The
Saved to Phone folder allows you to store copies of
pictures on your phone and to assign pictures to various
phone tasks.
To save a picture to the Saved to Phone folder:
1.
From the
In Camera
folder (see “In Camera Folder” on
page 173), highlight a picture you wish to save to the
Saved to Phone
folder and select
Options
(
). (The In
Camera folder options will display.)
2.
Select
Save to Phone
(
). (A copy of the picture will
be saved to the Saved to Phone folder.)
Tip:
If there is no selected picture, the currently highlighted
picture will be selected.
Summary of Contents for PM-A840
Page 2: ...YG05 03_LMa840_072105_F4 ...
Page 13: ...Section 1 Getting Started ...
Page 14: ...2 ...
Page 22: ...10 Section 1A Setting Up Service ...
Page 23: ...Section 2 Your Sprint PCS Phone ...
Page 24: ...12 ...
Page 62: ...50 Section 2A Your Sprint PCS Phone The Basics ...
Page 122: ...110 Section 2E Navigating Through Menus ...
Page 130: ...118 Section 2F Managing Call History ...
Page 142: ...130 Section 2G Using Contacts ...
Page 156: ...144 Section 2H Using the Phone s Scheduler and Tools ...
Page 174: ...162 Section 2I Using Your Phone s Voice Services ...
Page 196: ...184 Section 2J Using the Built in Camera ...
Page 197: ...Section 3 Sprint PCS Service Features ...
Page 198: ...186 ...
Page 252: ...240 ...
Page 253: ...Section 4 Safety Guidelines and Warranty Information ...
Page 254: ...242 ...
Page 264: ...252 Section 4A Safety ...






























