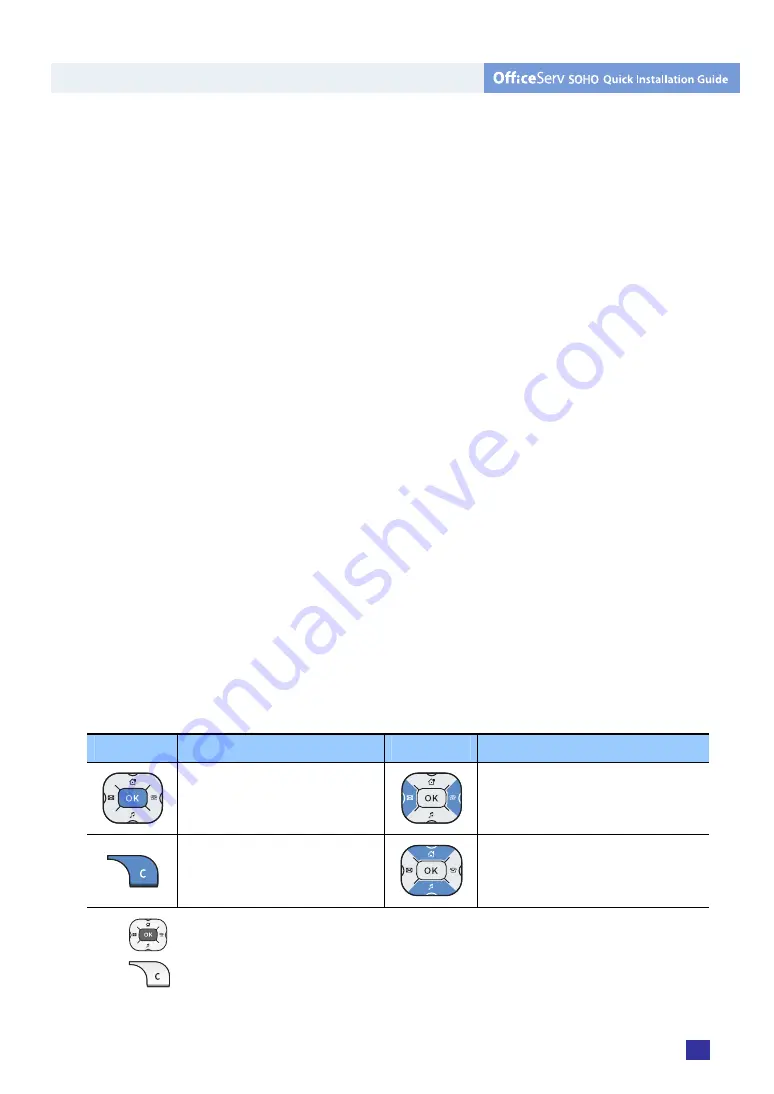
© SAMSUNG Electronics Co., Ltd.
3
4.
PC Connection:
Connect the LAN port of PC to the LAN OUT port of OfficeServ SOHO by using
a LAN cable.
5.
LAN Connection:
Connect the LAN port of the external modem to the LAN IN port of OfficeServ SOHO
by using a LAN cable.(This is not applicable to an internal ADSL modem.)
6.
Power Connection:
Connect the power port on the back panel of OfficeServ SOHO to the power outlet
by using a power adapter for +5 V.
7.
Fixing Cable:
Fix the cable of the power adapter by using screws to prevent the power plug from being
moved.
After installation, turn on the power of the external modem, OfficeServ SOHO, and PC(or
Fax) in sequence.
Basic Setup
- Once the power of OfficeServ SOHO is turned on, the green LEDs on the [Line1] and [Line2]
buttons on the front panel of OfficeServ SOHO blink by turns. In a brief period of time, the
loading screen and [EasyInstall] screen will appear in sequence on the LCD of OfficeServ
SOHO. How to use the buttons for menu settings is described below:
Button
Description
Button
Description
This
[OK] button
is used after
texts are entered or used to set
the menus.
These [Direction] buttons are used to
move the cursor
left or right
or to
search the menus.
This
[C]
button is used to delete
entries or to return to the previous
step.
These [Direction] buttons are used to
move the cursor
up or down
.
- Press
(OK) to move to the next step after menu settings, and
Press
(Cancel) to return to the previous step. Procedure for easy OfficeServ
SOHO installation is as follows:
Summary of Contents for OfficeServ SOHO SIT200EM
Page 12: ......












