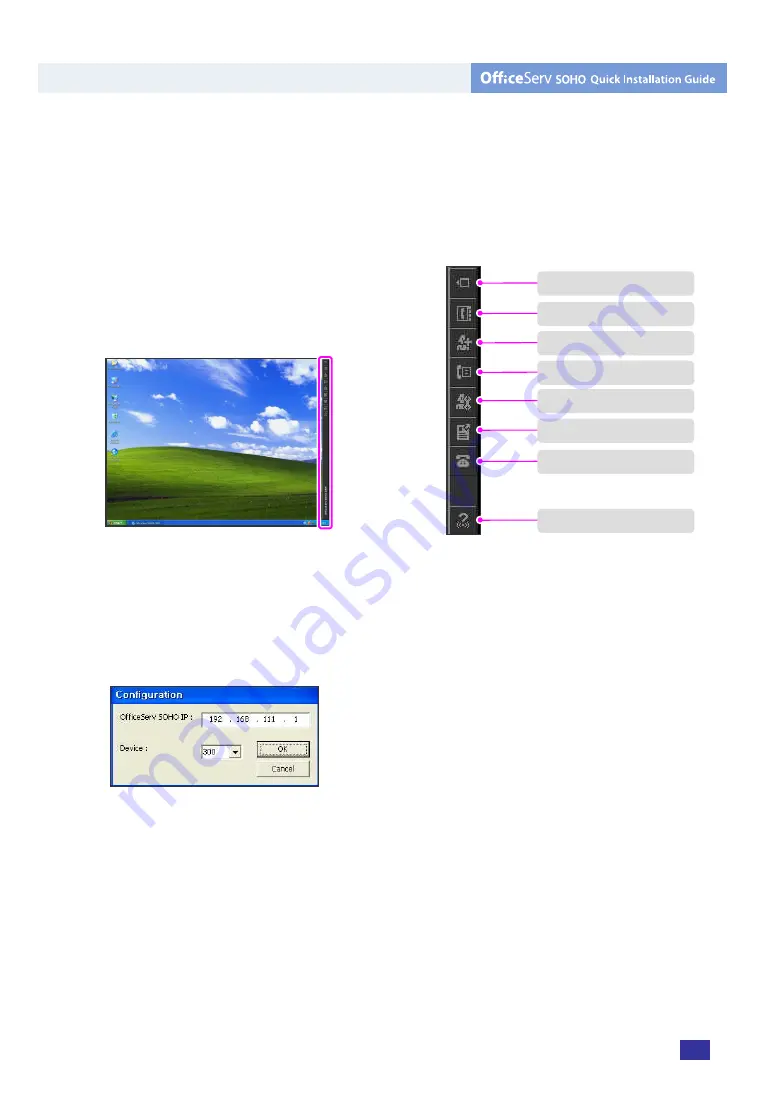
© SAMSUNG Electronics Co., Ltd.
11
Installing OfficeServ SOHO CRM
The procedure for installing OfficeServ SOHO CRM is as follows:
1.
Double-click ‘Setup.exe’.
2.
Move the mouse pointer to the right
section of the screen to display the
CRM program.
3.
Environment
Setup
•
Set the OfficeServ SOHO IP address
and device, and click [OK].(If the
OfficeServ SOHO is in DHCP mode,
enter 192.168.111.1 as the IP).
•
To change the OfficeServ SOHO IP
address and device, select
[Configuration]
Æ
[Line] from the
CRM program and change the
corresponding data.
4
.
Icon Functions
Change to floating window
Phonebook
Add New User
Calling History
Configuration
Template
Dialpad
Help
Summary of Contents for OfficeServ SOHO SIT200EM
Page 12: ......












