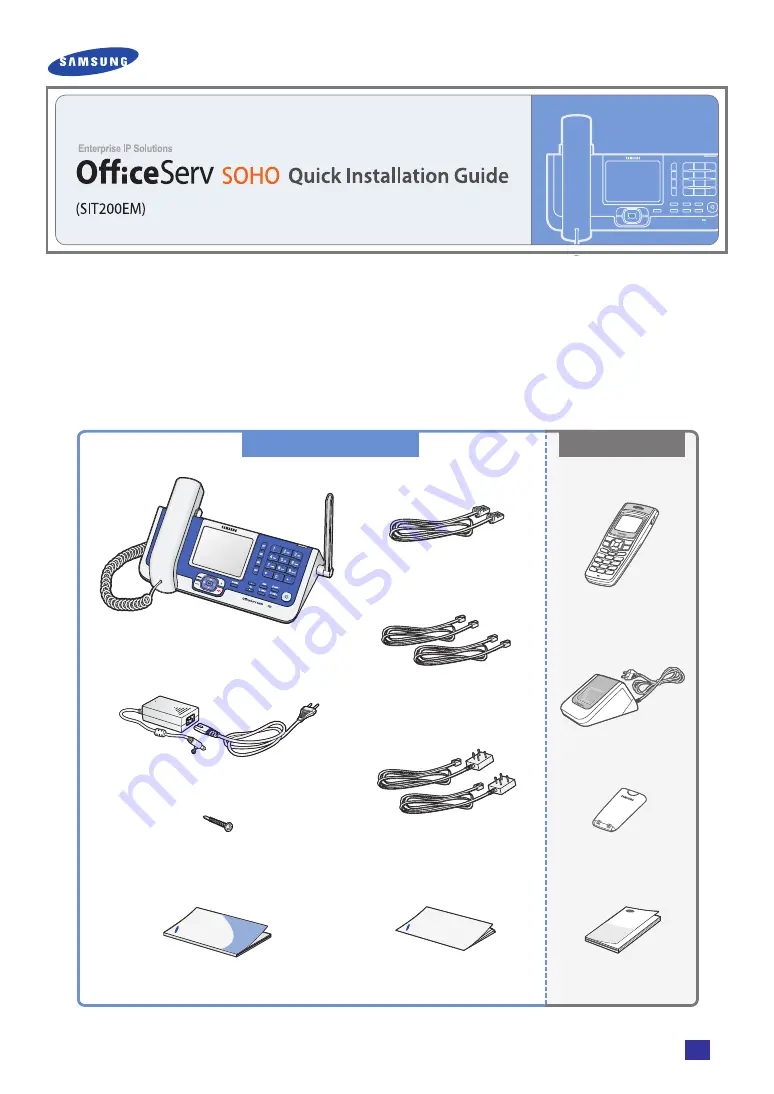
© SAMSUNG Electronics Co., Ltd.
1
This guide describes how to easily install OfficeServ SOHO. For information on how to use
OfficeServ SOHO, refer to the ‘OfficeServ SOHO User Guide’.
Unpacking OfficeServ SOHO
The cable type and quantity may be various depending on countries.
LAN Cable
Dual-Modular Phone
Cables(2)
Power Adapter
Fixing Screw(1)
Power Adapter
4-Port
Phone Jack Cables(2)
User Guide
Quick Installation Guide
WIP-5000M
WLAN phone
Charger
Battery
(1 Standard Type)
User Guide
OfficeServ SOHO
(SIT200EM)
OfficeServ SOHO
WIP-5000M
Summary of Contents for OfficeServ SOHO SIT200EM
Page 12: ......












