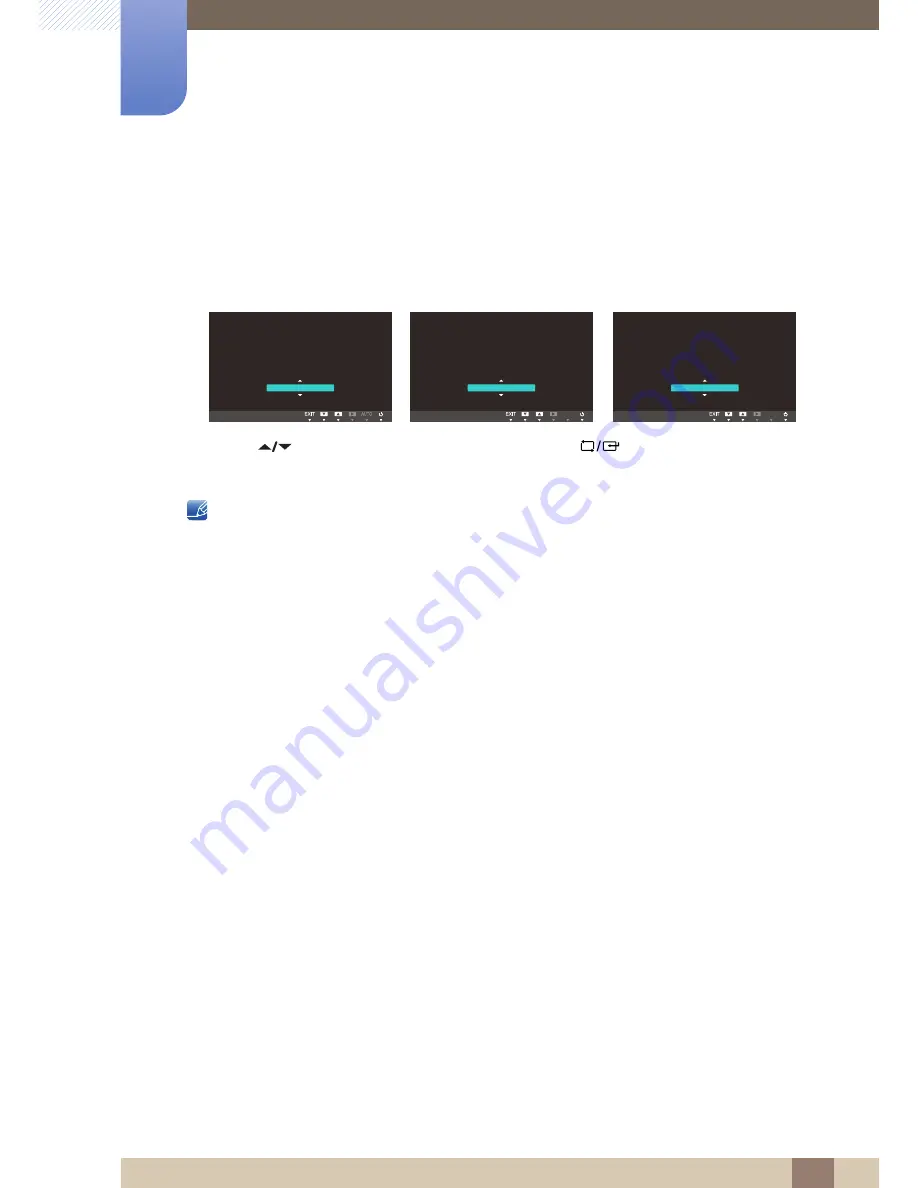
69
Connecting and Using a Source Device
3
3 Connecting and Using a Source Device
3.2.3
Setting Optimum Resolution
An information message about setting optimum resolution will appear if you power on the product for the
first time after purchase.
Select a language and change the resolution to the optimum value.
1
Press [
] to move to the language you want and press [
].
2
To hide the information message, press [
].
If the optimum resolution is not selected, the message will appear up to three times for a specified
time even when the product is turned off and on again.
If the product is used as standard monitor, the optimum resolution can be configured from Control
Panel on a PC.
To configure the resolution when using the product as a network monitor, refer to "2.4 "PCoIP"".
AUTO
NC191
NC221
1280 x 1024 60Hz
The optimal resolution for this monitor is as follows:
Follow the above settings to set the resolution.
English
1920 x 1080 60Hz
The optimal resolution for this monitor is as follows:
Follow the above settings to set the resolution.
English
AUTO
NC241
1920 x 1080 60Hz
The optimal resolution for this monitor is as follows:
Follow the above settings to set the resolution.
English
MENU






























