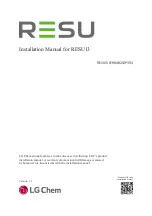■
Prepare la computadora.
■
Obtenga las instrucciones del fabricante para instalar la unidad.
■
Apague la computadora y desconecte el cable de corriente.
■
Descargue la electricidad tocando un objeto metálico conectado a tierra.
■
Retire la cubierta de la computadora.
2
Cambie la configuración de arranque del disco duro para hacer del nuevo
disco duro la unidad esclava, o conéctelo como la unidad esclava si utiliza la
selección de cable en vez de la configuración de arranque para determinar la
unidad maestra y la esclava.
3
Realice lo siguiente para agregar el nuevo disco duro:
■
Conecte el cable de manera que la raya de color del borde quede alineada
con las patas de E/S de la placa madre.
La placa madre tiene marcado Pin1 o 1 donde debe ir la raya de color.
■
Conecte el otro extremo del cable a la parte trasera del disco duro y haga
coincidir el borde rayado con la posición de la pata de E/S en el disco.
La pata de E/S generalmente se encuentra en el lado más cercano a la
fuente de energía.
4
Agregue el conector de energía al nuevo disco duro.
Asegúrese de que el borde angular del conector plástico esté alineado con el
borde angular del enchufe de patas.
5
Asegure el disco al área de compartimiento según las instrucciones del
fabricante.
6
Realice lo siguiente para cambiar la configuración de la BIOS de modo que
reconozca el nuevo disco duro:
■
Abra la configuración de la BIOS. Cuando se inicie la computadora, en la
pantalla, verá las instrucciones para abrir la configuración de la BIOS.
■
Seleccione Auto Detect (Detección automática) para la unidad maestra y
la esclava.
■
Guarde los cambios de la BIOS y luego salga.
La computadora se reiniciará automáticamente.
Cómo copiar un disco duro en otro disco duro
Después de instalar un nuevo disco duro, puede copiar el disco duro anterior en
uno nuevo. No necesita formatear el nuevo disco duro.
Copia de una unidad
Cómo copiar un disco duro en otro disco duro
226
Summary of Contents for MZ-5PA064B
Page 1: ...Guía del usuario de Norton Ghost 15 0 ...
Page 14: ...Contenido 14 ...
Page 20: ...Introducción a Norton Ghost Más información sobre Norton Ghost 20 ...
Page 38: ...Garantía de recuperación del equipo Creación de un Symantec Recovery Disk CD personalizado 38 ...
Page 56: ...Primeros pasos Configuración de las opciones predeterminadas de Norton Ghost 56 ...
Page 102: ...Copia de seguridad de unidades enteras Cómo funciona la copia externa 102 ...
Page 224: ...Recuperación de un equipo Acerca de las utilidades de soporte 224 ...