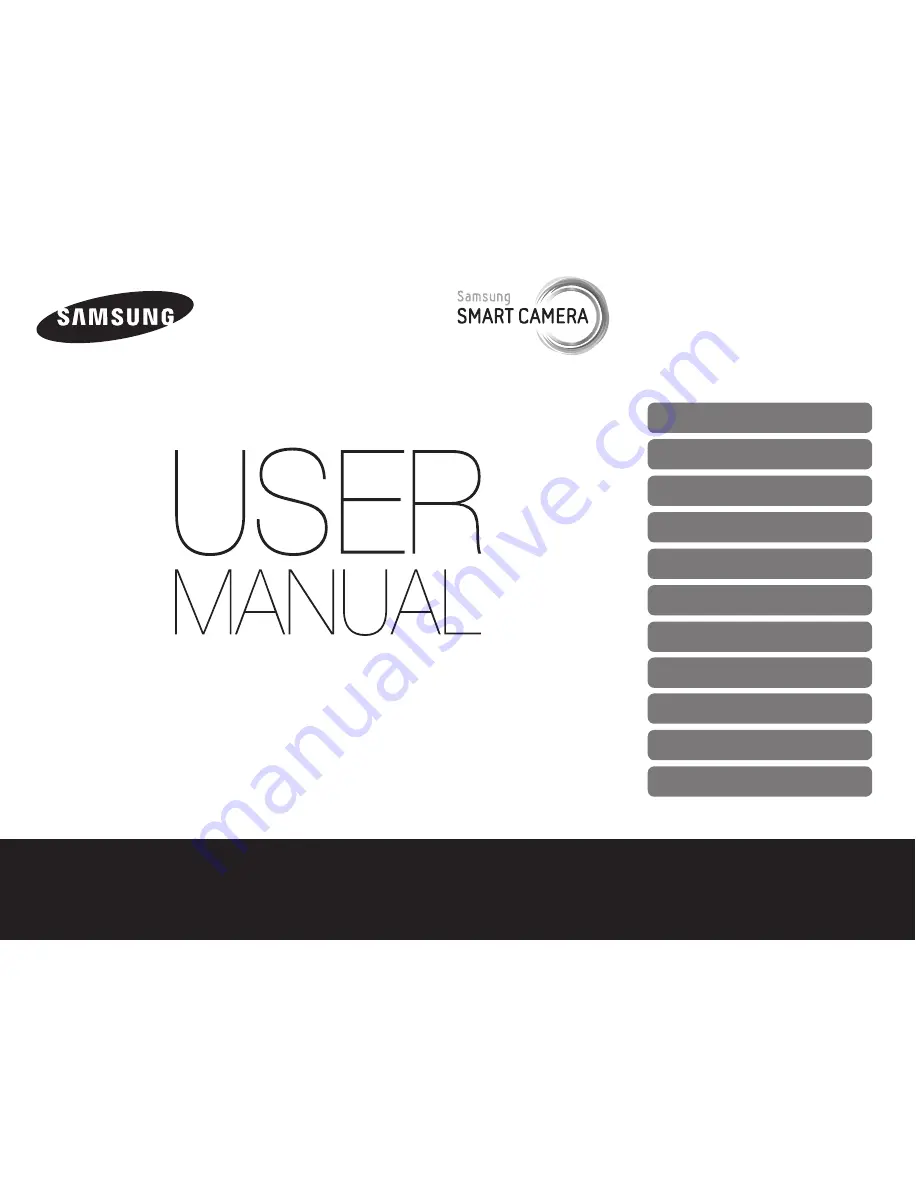
Click a topic
Basic troubleshooting
Quick reference
Contents
Basic functions
Extended functions
Shooting options
Playback/Editing
Wireless network
Settings
Appendixes
Index
This user manual includes detailed usage
instructions for your camera. Please read
this manual thoroughly.
MV900F