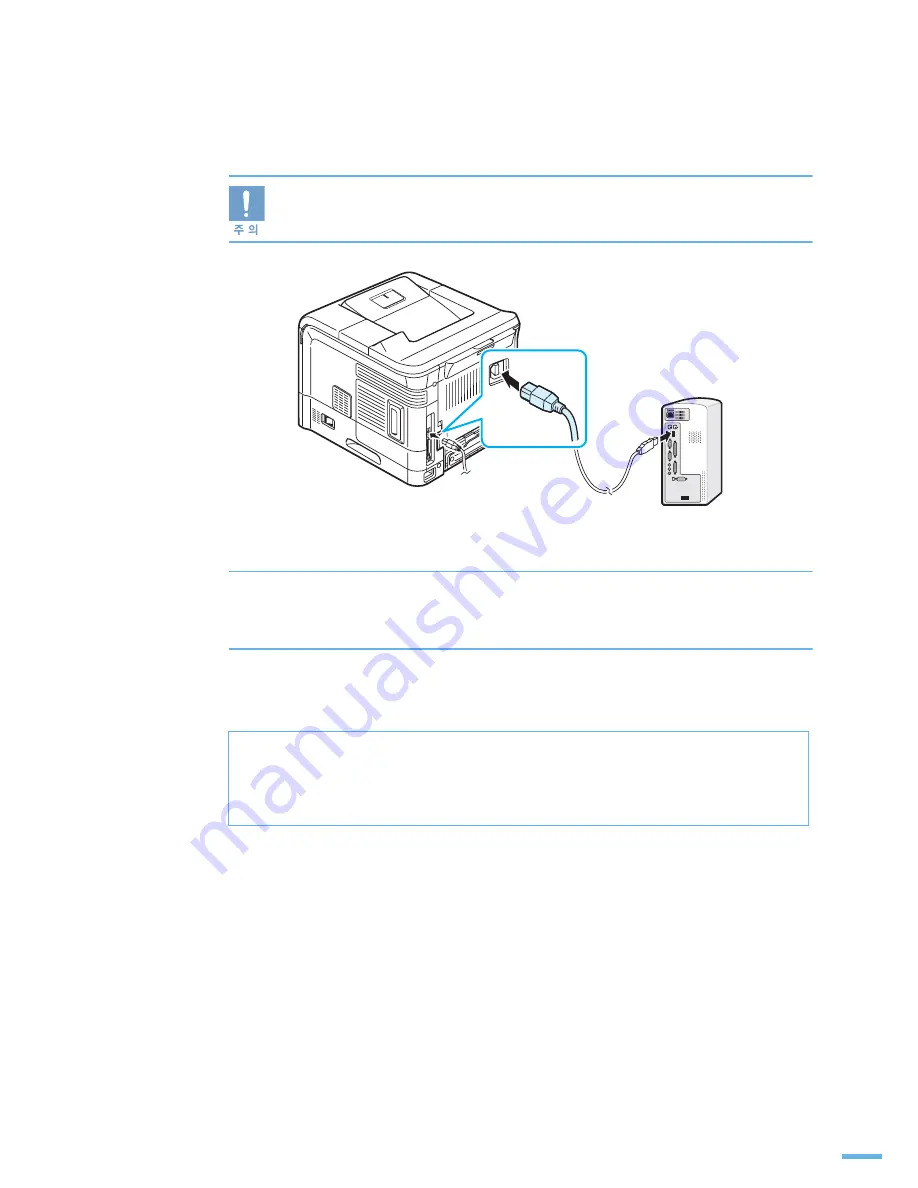
33
XVE#ⷛ♏ᳯ#Ⓥ㐳ഋ
■ USB 케이블을 사용하려면 윈도우 2000/2003/XP/2008/Vista/7/ 서버 2008 R2 나
매킨토시 8.6~9.2/10.1~10.6 환경 이어야 합니다 .
■ USB2.0 규격의 길이 3m 이내인 케이블을 사용하세요 .
1
제품 뒷면의 USB 포트에 케이블을 연결하세요 . 포트의 모양을 잘 맞추어
끼우세요 .
2
컴퓨터의 USB 포트에 USB 케이블의 한쪽 끝을 연결하세요 . 포트의 모양을
잘 맞추어 끼우세요 .
여분의 USB 포트가 없는 경우
대부분의 컴퓨터에는 2 개의 USB 포트가 제공됩니다 . 만약 기존에 2 개 이상의 USB 연결 제품을
이용하고 있다면 USB 포트가 부족할 수도 있습니다 . 별도의 USB 허브를 구입하시면 최대 8 개
까지의 USB 장치를 연결하여 사용할 수 있습니다 .
컴퓨터의 USB 포트에 연결하세요 .
Summary of Contents for ML 4050N - B/W Laser Printer
Page 1: ......
Page 15: ...14 ...
Page 16: ...4 ᱛ 㔰 ᯓ ᱛᱟ ᡟ ഋᆀ 준비 ...
Page 24: ...5 ほ ⵏ ᢇ ⴳ㐳ഋ 㑃 ഋ Ⓥ 㐳ഋ 㒳 㐳ഋ ᚃ ⴳ㐳ഋ ᾇ ᥠῷ ᯏഋ ᢋ ᱛ ຓഋ ほ 㐳ഋ ᢋ ᱛ ῷ ഋᆀ 㐳ഋ ᅏ ᯏഋ ᾅⲹ ᩰ ...
Page 68: ...6 ᡓ Ώ 㐳ഋ ᆿᦄ 㑃 ഋ ᬋⱷ ...
Page 79: ...78 ...
Page 80: ...7 ዳᅯ ഋᆀᎿ 㐳ഋ 㔳 㐳ഋ ⅿᢣ ᾇ 㐳ഋ ᢋ ᢇ ᾇ 㐳ഋ ᆿ ᛤ ᢋ ᢇ ᾇ 㐳ഋ ሥ ώ ᭙ ...
Page 98: ...8 ᆿ 㐷 㐳ഋ 㐷 㐳ഋ ኴ ᥏ 㐳ഋ 㐷 Ⓡᛇ 㐳ഋ Ɒ 㔰ᇛ 㐳ഋ ഋ ᢹⱯ 㐳ഋ ⅿ 㐳ഋ 㓰 㐳ഋ ᢣ ᾇ 㐳ഋ ᛣ ᾇ 㐳ഋ ሥ ώ ୁ౪ ...
Page 127: ...126 ...
Page 128: ...9 ᢿ ほ ῷ 㐳ഋ 㔳 ῷ 㐳ഋ ᢇრⅿ ῷ ᾇ 㐳ഋ ኟ SV Ꮇᙗ ῷ 㐳ഋ ᅅ 㒹ଞ ώ Ἅ ...
Page 153: ...152 5 설치가 끝나면 Finish 를 클릭하세요 ...
Page 195: ...194 ...
Page 196: ... ᯏ 㐳ഋ ᦃ ఫ ഋ ᢋ 㐳ഋ ᾇ ῷ ᢋ ᢇ㐳ഋ ほ ⵏ ᢇ ᢇ㐳ഋ ᮟᢿ ᢋ ᾇ ಷ ᦃ ఫ㔳 ే ᬄ ῷᴟⅿ ᇛ㐳Ⓡ 㔳 ᢣ ᢇ ྏ ᥠ ᯏഋ ᭕ ...
Page 238: ...237 폐 가전제품 처리 안내 ...






























