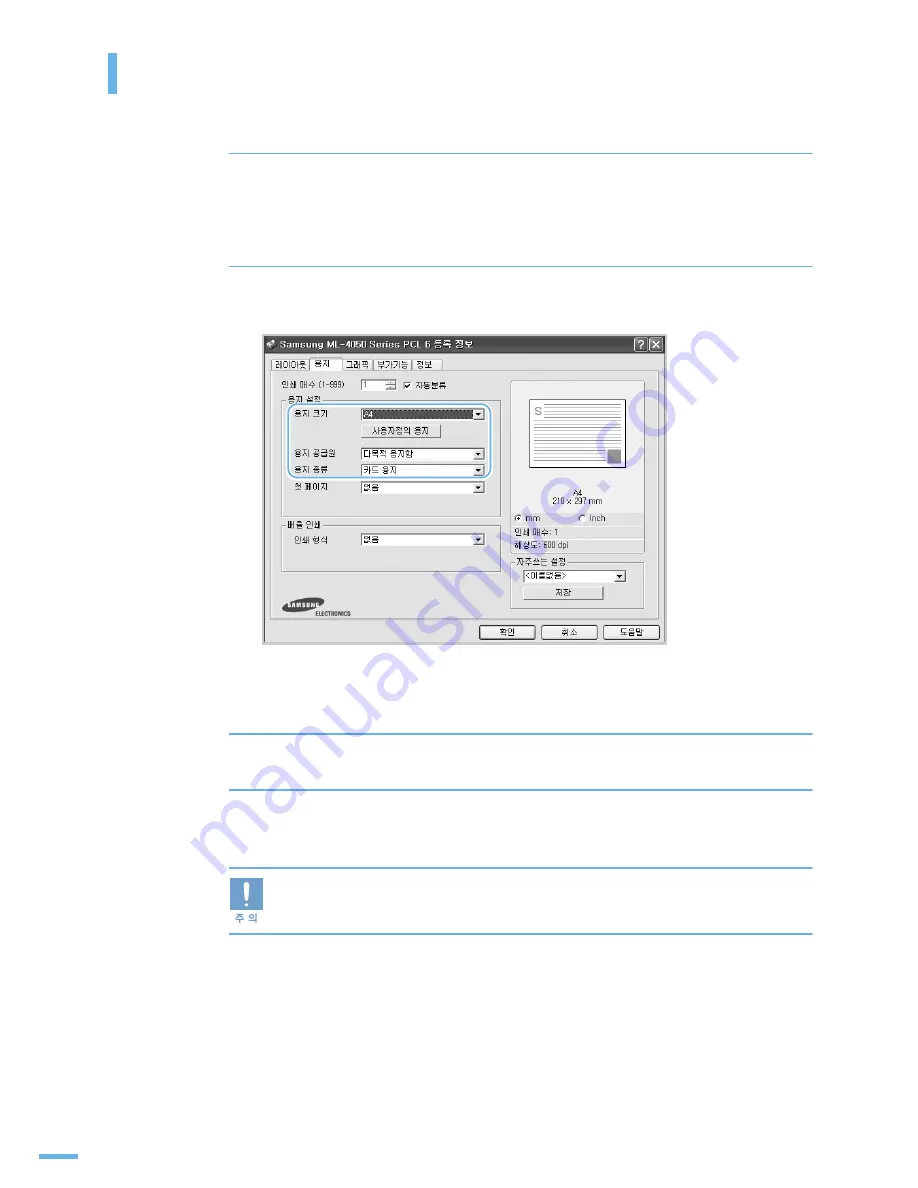
108
다양한 용지에 인쇄하기
4
인쇄할 응용 프로그램에서 인쇄 명령을 선택한 뒤 등록 정보 화면을 열어 주세요 .
(84 쪽 참조 )
•
인쇄할 파일의 용지크기와 카드 용지의 크기가 일치해야 합니다 .
5
< 용지 > 탭을 누르고 용지 종류를 < 카드 용지 >, 용지 공급원을
< 다목적 용지함 > 으로 선택하고 용지 크기를 바르게 선택하세요 .
•
등록 정보 화면에서 해당 용지 크기가 없으면 < 사용자정의 용지 > 버튼을 눌러 크기를
지정해 주세요 (86 쪽 참조 ).
6
설정이 끝나면 < 확인 > 을 눌러 등록 정보 화면을 닫고 인쇄를 시작하세요 .
7
인쇄가 끝나면 앞 그림 1~2 번 그림 참조하여 뒷덮개와 다목적 용지함을
제자리로 닫아 주세요 .
인쇄시에 종이걸림이 발생하면 용지를 뒤집어서 다시 인쇄하세요 .
Summary of Contents for ML 4050N - B/W Laser Printer
Page 1: ......
Page 15: ...14 ...
Page 16: ...4 ᱛ 㔰 ᯓ ᱛᱟ ᡟ ഋᆀ 준비 ...
Page 24: ...5 ほ ⵏ ᢇ ⴳ㐳ഋ 㑃 ഋ Ⓥ 㐳ഋ 㒳 㐳ഋ ᚃ ⴳ㐳ഋ ᾇ ᥠῷ ᯏഋ ᢋ ᱛ ຓഋ ほ 㐳ഋ ᢋ ᱛ ῷ ഋᆀ 㐳ഋ ᅏ ᯏഋ ᾅⲹ ᩰ ...
Page 68: ...6 ᡓ Ώ 㐳ഋ ᆿᦄ 㑃 ഋ ᬋⱷ ...
Page 79: ...78 ...
Page 80: ...7 ዳᅯ ഋᆀᎿ 㐳ഋ 㔳 㐳ഋ ⅿᢣ ᾇ 㐳ഋ ᢋ ᢇ ᾇ 㐳ഋ ᆿ ᛤ ᢋ ᢇ ᾇ 㐳ഋ ሥ ώ ᭙ ...
Page 98: ...8 ᆿ 㐷 㐳ഋ 㐷 㐳ഋ ኴ ᥏ 㐳ഋ 㐷 Ⓡᛇ 㐳ഋ Ɒ 㔰ᇛ 㐳ഋ ഋ ᢹⱯ 㐳ഋ ⅿ 㐳ഋ 㓰 㐳ഋ ᢣ ᾇ 㐳ഋ ᛣ ᾇ 㐳ഋ ሥ ώ ୁ౪ ...
Page 127: ...126 ...
Page 128: ...9 ᢿ ほ ῷ 㐳ഋ 㔳 ῷ 㐳ഋ ᢇრⅿ ῷ ᾇ 㐳ഋ ኟ SV Ꮇᙗ ῷ 㐳ഋ ᅅ 㒹ଞ ώ Ἅ ...
Page 153: ...152 5 설치가 끝나면 Finish 를 클릭하세요 ...
Page 195: ...194 ...
Page 196: ... ᯏ 㐳ഋ ᦃ ఫ ഋ ᢋ 㐳ഋ ᾇ ῷ ᢋ ᢇ㐳ഋ ほ ⵏ ᢇ ᢇ㐳ഋ ᮟᢿ ᢋ ᾇ ಷ ᦃ ఫ㔳 ే ᬄ ῷᴟⅿ ᇛ㐳Ⓡ 㔳 ᢣ ᢇ ྏ ᥠ ᯏഋ ᭕ ...
Page 238: ...237 폐 가전제품 처리 안내 ...
















































