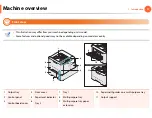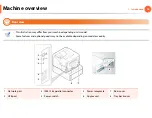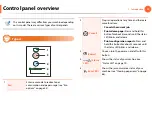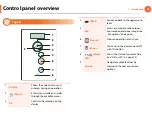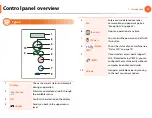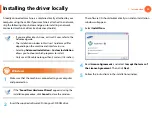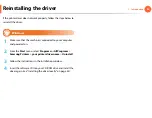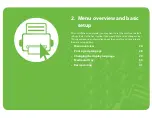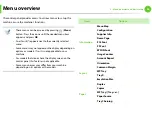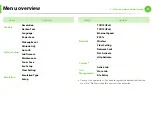Safety information
12
1. Introduction
6
Installation / Moving
Warning
Caution
Do not block or push objects into the ventilation
opening.
This could result in elevated component temperatures
which can cause damage or fire.
Be care when replacing paper or removing jammed
paper.
New paper has sharp edges and can cause painful cuts.
When printing large quantities, the bottom part of the
paper output area may get hot. Do not allow children to
touch.
Burns can occur.
When removing jammed paper, do not use tweezers or
sharp metal objects.
It can damage the machine.
Do not allow too many papers to stack up in the paper
output tray.
It can damage the machine.
This machine's power reception device is the power cord.
To switch off the power supply, remove the power cord
from the electrical outlet.
Do not place the machine in an area with dust, humidity,
or water leaks.
This could result in electric shock or fire.
Before moving the machine, turn the power off and
disconnect all cords.
Then lift the machine:
• If the machine weighs under 20 kg (44.09 lbs), lift with
1 person.
• If the machine weighs 20 kg (44.09 lbs) - 40kg (88.18
lbs), lift with 2 people.
• If the machine weighs more than 40 kg (88.18 lbs), lift
with 4 or more people.
The machine could fall, causing injury or machine
damage.