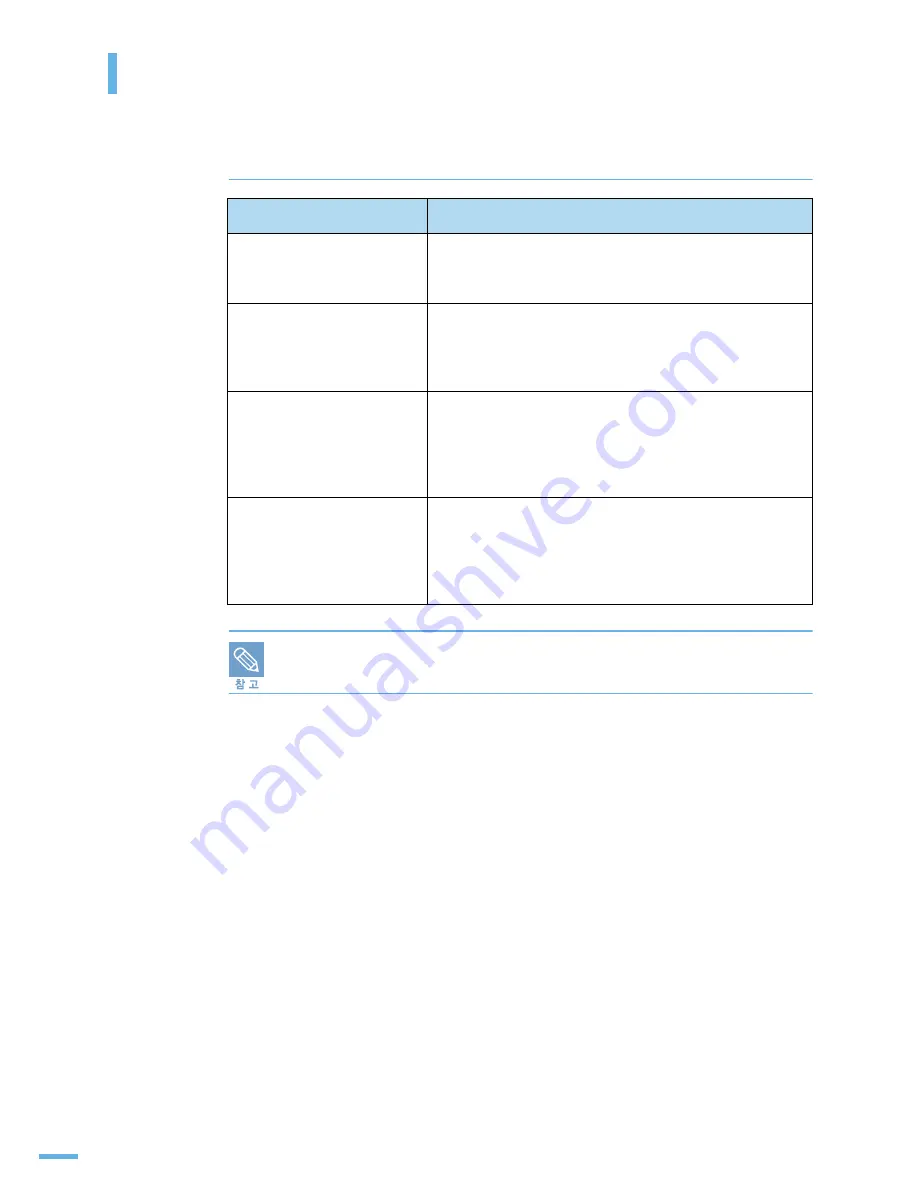
110
ᦙ♽#㏕㎹
◣ኟ▋#ᨓ⛷#㑏㐳ഋ
그밖의 여러가지 윈도우 관련 에러는 컴퓨터 구입시 함께 제공되는 윈도우 사용설명서를
참조하세요 .
제품의 상태
이렇게 해보세요
설치중에 'File in Use'
메시지가 나타나요 .
모든 응용 프로그램을 종료하세요 . 프린터 시작그룹에서
응용 프로그램을 지우고 윈도우를 재시작하세요 .
이제 프린터 드라이버를 다시 설치하세요 .
'General Protection Fault',
'Exception OE', 'Spool 32',
'Illegal Operation'
메시지 등이 나타나요 .
모든 응용 프로그램을 종료하고 윈도우를 재시작한 뒤
다시 인쇄해 주세요 .
' 문서 인쇄 실패 ', ' 프린터
시간 초과 오류가
발생했습니다 .'
메시지 등이 나타나요 .
프린터가 인쇄 중일 때 나타날 수 있습니다 . 인쇄에는
지장이 없으니 인쇄가 완료될 때까지 기다려 주세요 . 만일
프린터가 인쇄 중이 아니거나 인쇄가 완료된 후에 나타날
때에는 프린터의 연결상태나 오류 발생유무를 확인해
주세요 .
PDF 파일을 인쇄 했을 때 그
래픽 , 문자 또는 그림의 일부
분이 인쇄되지 않아요 .
PDF 파일과 Acrobat 프로그램 사이에 호환성 문제가
있습니다 .
Acrobat 프로그램의 인쇄 항목에서 ' 이미지로 인쇄 ' 를 선
택하세요 . ' 이미지로 인쇄 ' 를 선택하고 인쇄할 때에는 인
쇄 시간이 오래 걸릴 수 있습니다 .
Summary of Contents for ML 1630 - B/W Laser Printer
Page 1: ......
Page 4: ...3 ㄚ ᆿ 㐷 㔳 윈도우 환경뿐만 아니라 다양한 운영체제 매킨토시 리눅스 환경에서 인쇄가 가능합니다 USB 포트로 컴퓨터에 연결하여 인쇄 할 수 있습니다 ...
Page 10: ...9 ...
Page 16: ...4 ే 㔰 ᯓ ᱛᱟ ᡟ ഋᆀ ᱛ ጫഋ Ქ ...
Page 22: ...2 ほ ⵏ ᢇ ⴳ㐳ഋ 㑃 ഋ Ⓥ 㐳ഋ Ⓥ 㐳ഋ ᚃ ⴳ㐳ഋ ⅿᢣ ᾇ 㐳ഋ ኟ 㐳ഋ ᾅⲹ ᩰ ...
Page 42: ...6 ᡓ Ώ 㐳ഋ 㑃 ᾇ ᬄ ጫഋ ᬋⱷ ...
Page 46: ...7 㐳ഋ 㔳 㐳ഋ 㐳ഋ ሥ ώ ...
Page 68: ...8 ᢿ ほ ῷ ᾇ 㐳ഋ 㔳 ῷ ௐ 㐳Ⓡ 㐳ഋ ᢇრⅿ ῷ ᾇ 㐳ഋ ᅅ 㒹ଞ ώ Ἅ ...
Page 80: ...79 ၦ ώ Ἅ 4 Next 를 클릭하세요 5 설치가 끝나면 Finish 를 클릭하세요 ...
Page 89: ...88 ...
Page 90: ...9 ᢗ ᢤ ᥏ ᢋ ᛇ ཱི ཱིᅯ ᨓ 㑏 㐳ഋ ᦙ ...
Page 96: ...95 ྏᱛ ῷ ᢋ 1 뒷덮개를 여세요 2 걸린 용지가 찢어지지 않도록 주의하여 천천히 잡아 당기세요 3 홈의 위치에 맞추어 뒷덮개를 닫아 주세요 ...
Page 97: ...96 뒷덮개가 완전히 닫히지 않으면 용지걸림이 발생할 수 있습니다 4 윗덮개 열림 레버를 눌러 윗덮개를 위쪽으로 여세요 5 토너 카트리지를 빼네세요 ...
Page 99: ...98 9 덮개를 손으로 잡고 천천히 끝까지 내려서 닫아 주세요 인쇄가 다시 시작됩니다 덮개가 무겁습니다 덮개를 닫을 때 손가락이 다치지 않도록 주의하세요 ...
Page 115: ...114 ...
Page 116: ... 㐳ഋ ほ ⵏ ᢇ ᢇ㐳ഋ ಷ ಷ ᦃ ఫ㔳 ే ྏ ῷᴟⅿ ᇛ㐳Ⓡ ᢇ ྏ ᥠ 㔳 ᢣ PO04964N PO04964NJ 㐷㑃 ᭕ ...
Page 119: ...118 5 윗덮개 안쪽에 있는 유리면 LSU 을 면봉으로 닦아 주세요 6 빼냈던 토너 카트리지를 다시 설치하세요 ...
Page 140: ...139 ㅎ 한 장에 여러쪽 인쇄하기 56 확대 축소 인쇄하기 59 ...
Page 141: ...140 ...
















































