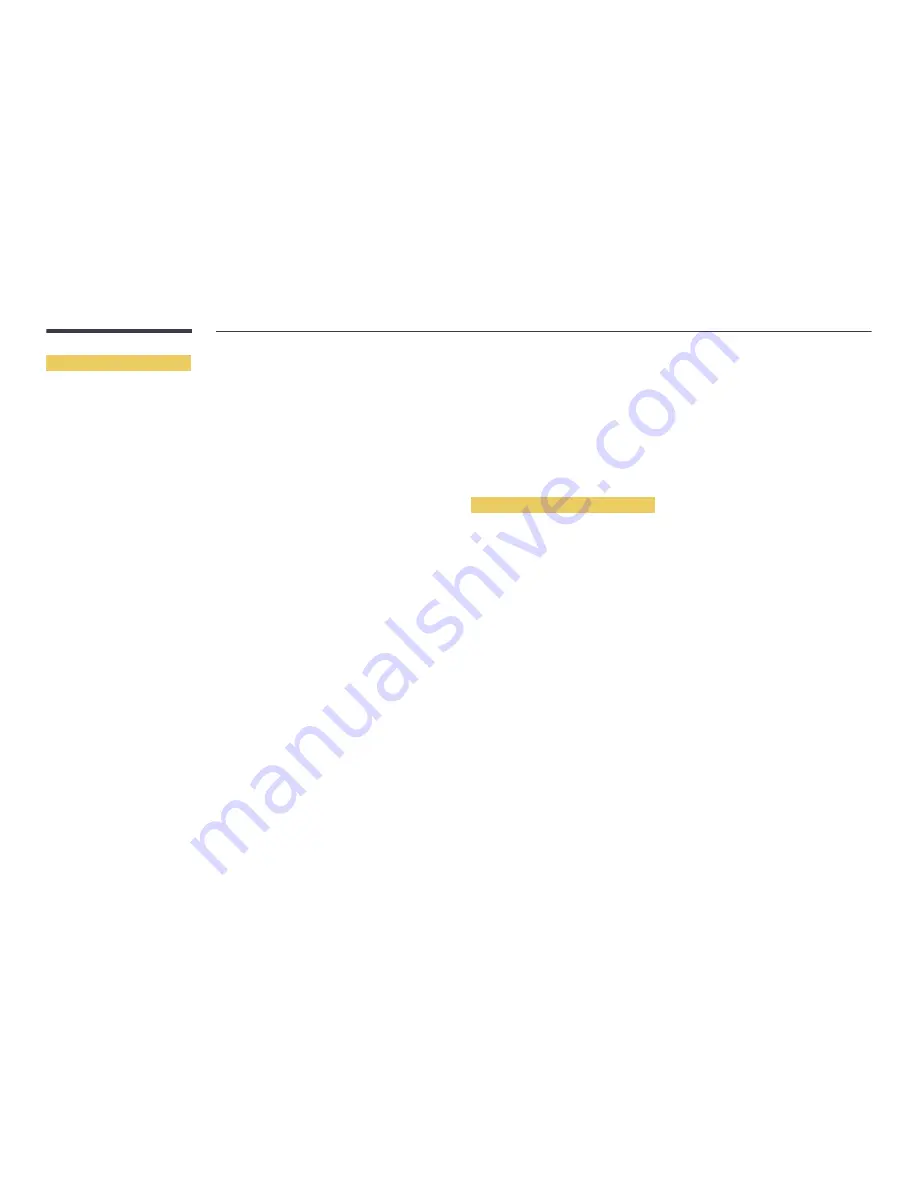
121
How to set up manually
1
Go to the
Network Settings
screen. Select
Start
, press
E
.
2
The
Network
function searches for available wireless networks. When done, it displays a list of the
available networks.
3
In the list of networks, press the ▲ or ▲ button to select a network, and then press the
E
button
twice.
―
If the wireless router is set to Hidden (Invisible), you have to select
Add Network
and enter the
correct
Network Name
and
Security Key
to establish the connection.
4
If the
Enter security key.
screen appears, go to step 5. If you select a wireless router that does not
have security, go to step 7.
5
If the router has security, enter the
Security Key
(
Security Key
or
PIN
).
6
When done, use the right arrow button to move the cursor to
Next
, and then press
E
. The
network connection screen appears and the verification process starts.
7
Select
Stop
while network connections are being attempted. This will stop the connection.
8
Select
IP Settings
on network connection screen. The
IP Settings
screen appears.
9
Select the field at the top, press
E
, and then set
IP Settings
to
Enter manually
. Repeat the entry
process for each field in the
IP Address
.
―
Setting
IP Settings
to
Enter manually
automatically changes
DNS setting
to
Enter manually
.
10
When done, select
OK
at the bottom of the page, and then press
E
. The network test screen
appears and the verification process starts.
11
When the connection has been verified, the “
Your wireless network and Internet connection
are setup and ready to use.
” message appears.
WPS(PBC)
How to set up using WPS(PBC)
If your router has a
WPS(PBC)
button, follow these steps.
1
Go to
Network Settings
screen.
2
Select
WPS(PBC)
, press
E
, and then press
E
again.
3
Press the
WPS(PBC)
button on your router within 2 minutes. Your product automatically acquires
all the network setting values it needs and connects to your network.
4
The network connection screen appears, and network setup is done.
















































