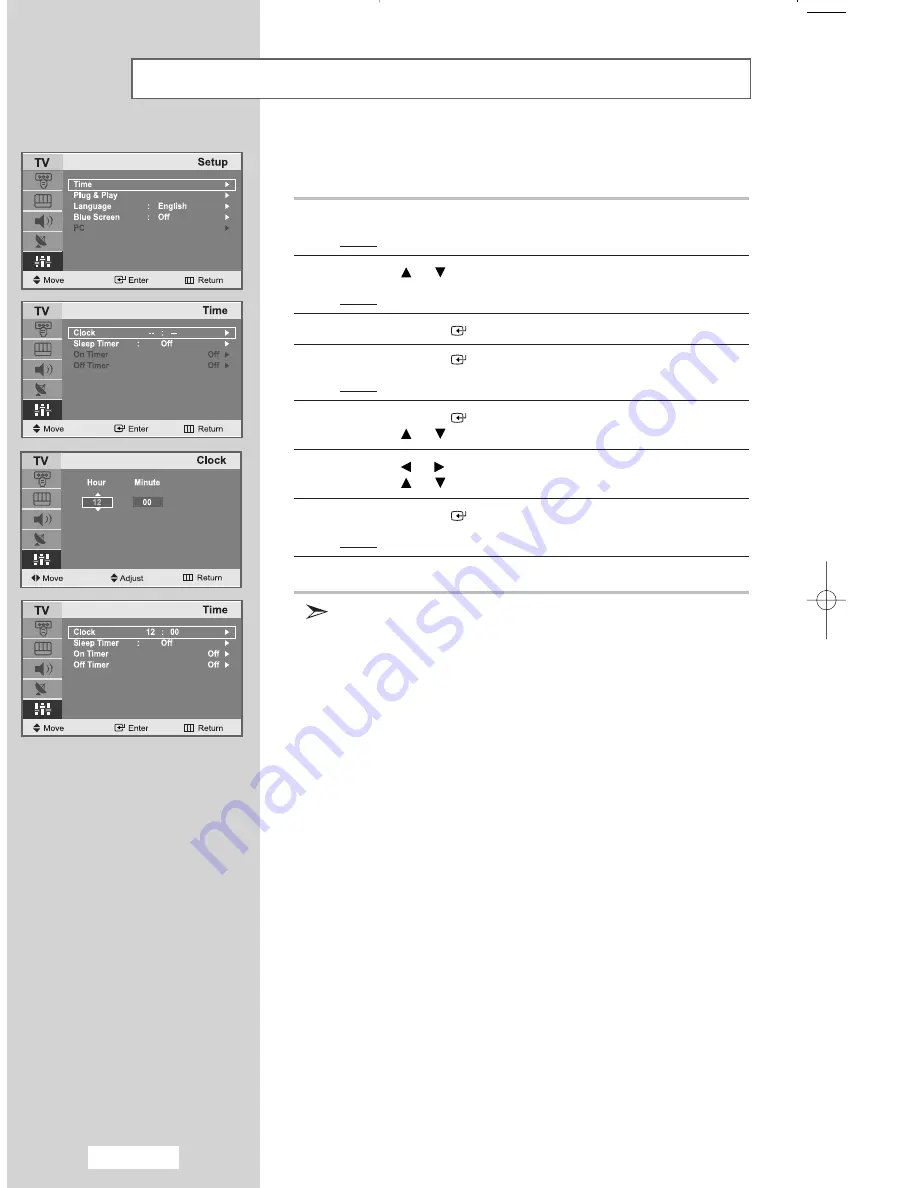
English-30
Setting the Clock
1
Press the
MENU
button.
Result:
The main menu is displayed.
2
Press the
or
button to select
Setup
.
Result:
The options available in the
Setup
group are displayed.
3
Press the
ENTER
button.
4
Press the
ENTER
button.
Result:
The
Clock
is selected.
5
Press the
ENTER
button.
Press the
or
button to set the
Hour
.
6
Press the
or
button to move to
Minute
.
Press the
or
button to set the minutes.
7
Press the
ENTER
button.
Result:
The clock is set.
8
Press the
EXIT
button to exit.
You can also set the time using the numeric buttons on the remote.
03-BN68-00858Q-00Eng.qxd 5/17/05 9:06 AM Page 30
Summary of Contents for LW17M24CU
Page 60: ...Memo ...
















































