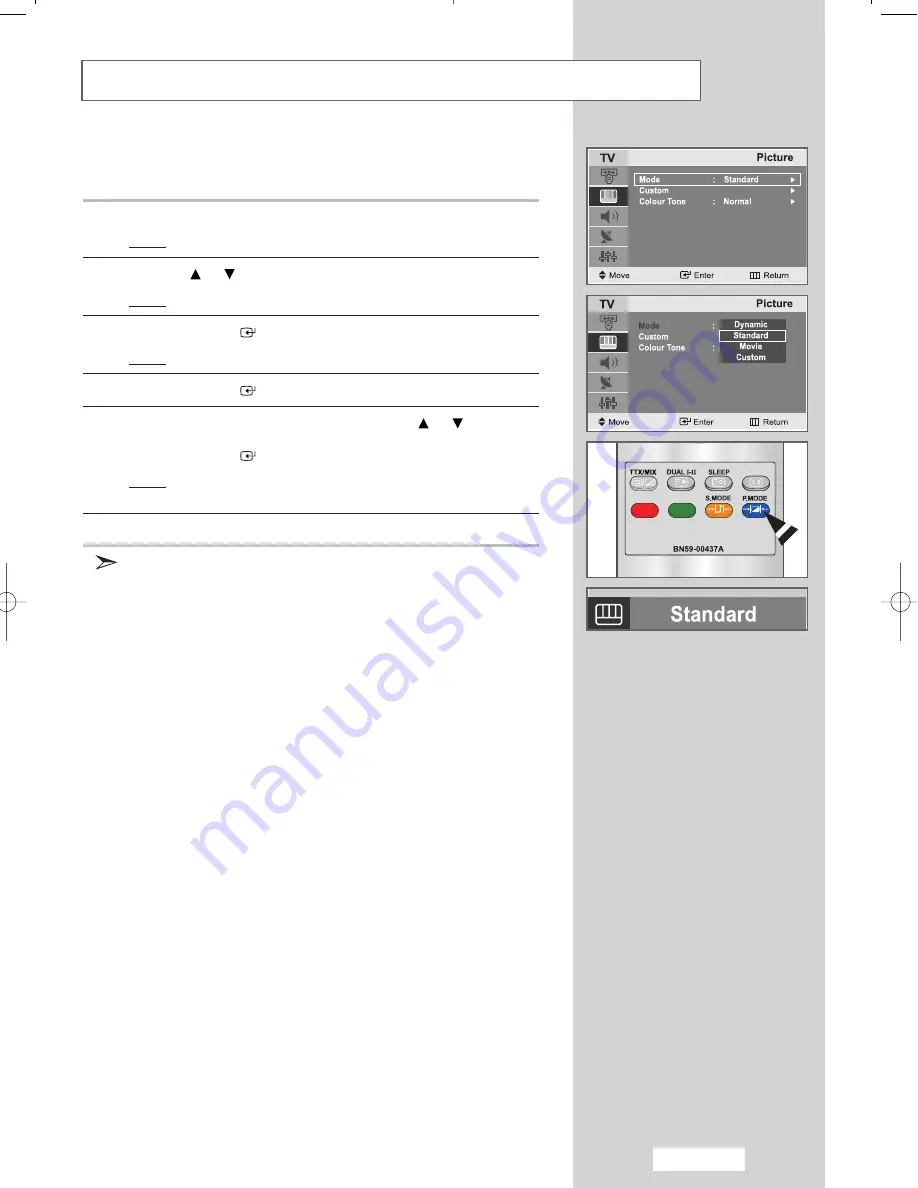
English-25
Changing the Picture Standard
You can select the type of picture which best corresponds to your
viewing requirements.
1
Press the
MENU
button.
Result:
The main menu is displayed.
2
Press the
or
button to select the
Picture
.
Result:
The options available in the
Picture
group are displayed.
3
Press the
ENTER
button.
Result:
The
Mode
is selected.
4
Press the
ENTER
button.
5
Select the required picture effect by pressing the
or
button
repeatedly.
Press the
ENTER
button.
Result:
The following picture effects are available:
Dynamic - Standard - Movie - Custom
6
Press the
EXIT
button to exit.
You can also set these options simply by pressing the
P.MODE
(Picture Mode) button.
02-BN68-00858C-00Eng.qxd 1/7/04 7:09 PM Page 25
Summary of Contents for LW17M24C
Page 58: ...Memo...






























