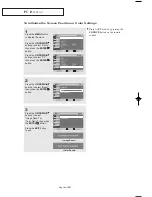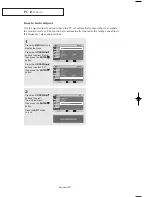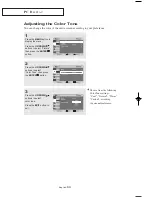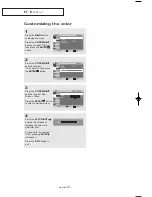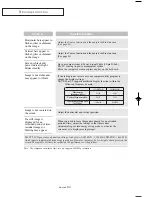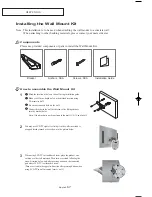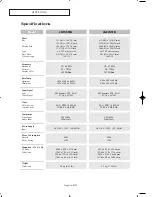English-
56
A
P P E N D I X
Installing VESA compliant mounting devices
<1>
Fold the stand pressing the button on the back of the stand.
<2>
Align the mounting interface pad with the holes in the stand bottom and secure it with the four
screws that come with the arm-type base, wall mount hanger or other bases.
Wall Mount Instructions
The following instructions apply to a hollow sheet-rock wall only. Tools/Hardware needed - Philips
screwdriver, four toggle bolts, 5/8in dia. Drill bit and drill. Contact Ergotron at (800) 888-8458 to
purchase the triple pivot direct mount adapter and wall mount bracket kit.
• LN15S51B (15") : No. 47 - 007 - 099 (Pivot direct mount adapter)
No. 97 - 101 - 003 (Wall mount bracket kit)
• LN20S51B (20") : No. 47 - 007 - 099 (Pivot direct mount adapter)
No. 97 - 101 - 003 (Wall mount bracket kit)
Align the wall mount bracket on the wall at the desired height, making sure that the bracket will be
mounted between the wall studs. Mark the four corner openings and drill four 5/8-diameter holes.
Assemble the wall mount kit according to the instructions provided with it. Securely attach Ergotron’s
flat panel, triple pivot direct mount adapter to the back of the TV using the four 4mm,
0.7 pitch x 10mm screws provided with the arm. Secure the assembly to the wall using four 3/16 by
3-inch long toggle bolts.
Mounting pad
<1>
<2>
04 BN68-00816B-00.qxd 2/3/05 11:55 AM Page 56