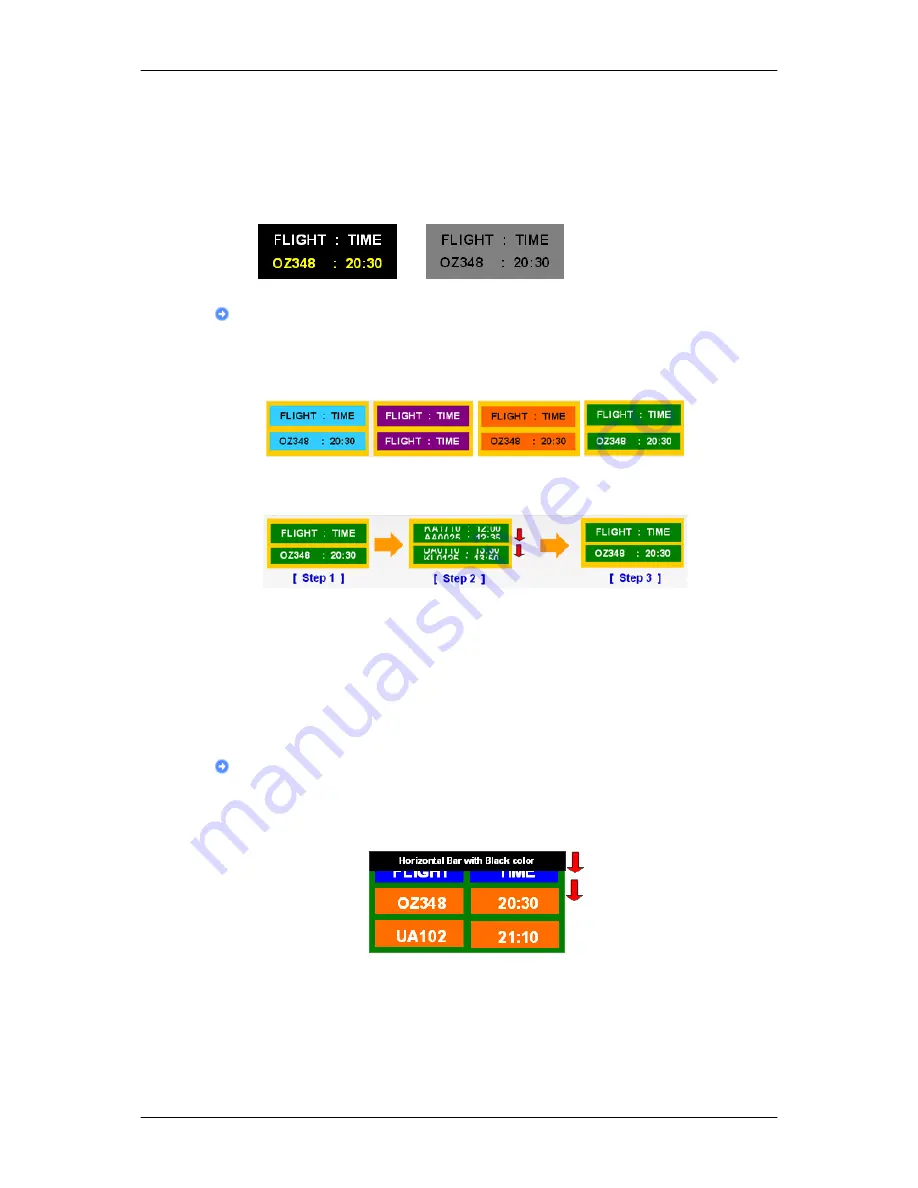
• Avoid using a combination of characters and background color with large dif-
ference in luminance.
Avoid using Grey colors, which can cause Image retention easily.
Avoid: Colors with big difference in luminance (Black & White, Grey)
Change the characters color periodically
• Use Bright colors with little difference in luminance.
- Cycle : Change the characters color and background color every 30 minutes
• Every 30 minutes, change the characters with movement.
• Have the images and logo cycle periodically.
- Cycle: Display moving image together with Logo for 60 seconds after 4 hours
in use.
• The best way to protect your monitor from Image retention is to turn the Power
off, or set your PC or System to operate a Screen Saver program when you are
not using it. If these guidelines are not followed, it may affect your warranty.
Apply the Screen Scroll function on Product
• Apply the Screen Scroll function
- Symptom: Horizontal Bar with Black Color move up and down.
- Select method
• Instruction Guide : OSD Menu -> Set Up -> Safety Screen -> Screen Scroll
• Time Interval : 1 ~ 10 hours ( Recommend : 1 )
Information
90
Summary of Contents for LH65MGPLBF/ZA
Page 1: ...SyncMaster 650MP 650FP LCD Display User Manual ...
Page 41: ...Using MDC Using the Software 35 ...
Page 47: ... PC Mode ...
Page 115: ...called the Vertical Frequency or Refresh Rate Unit Hz Specifications 87 ...
Page 120: ... Time Interval 1 10 hours Recommend 1 Time Period 10 50 seconds Recommend 50 Information 92 ...








































