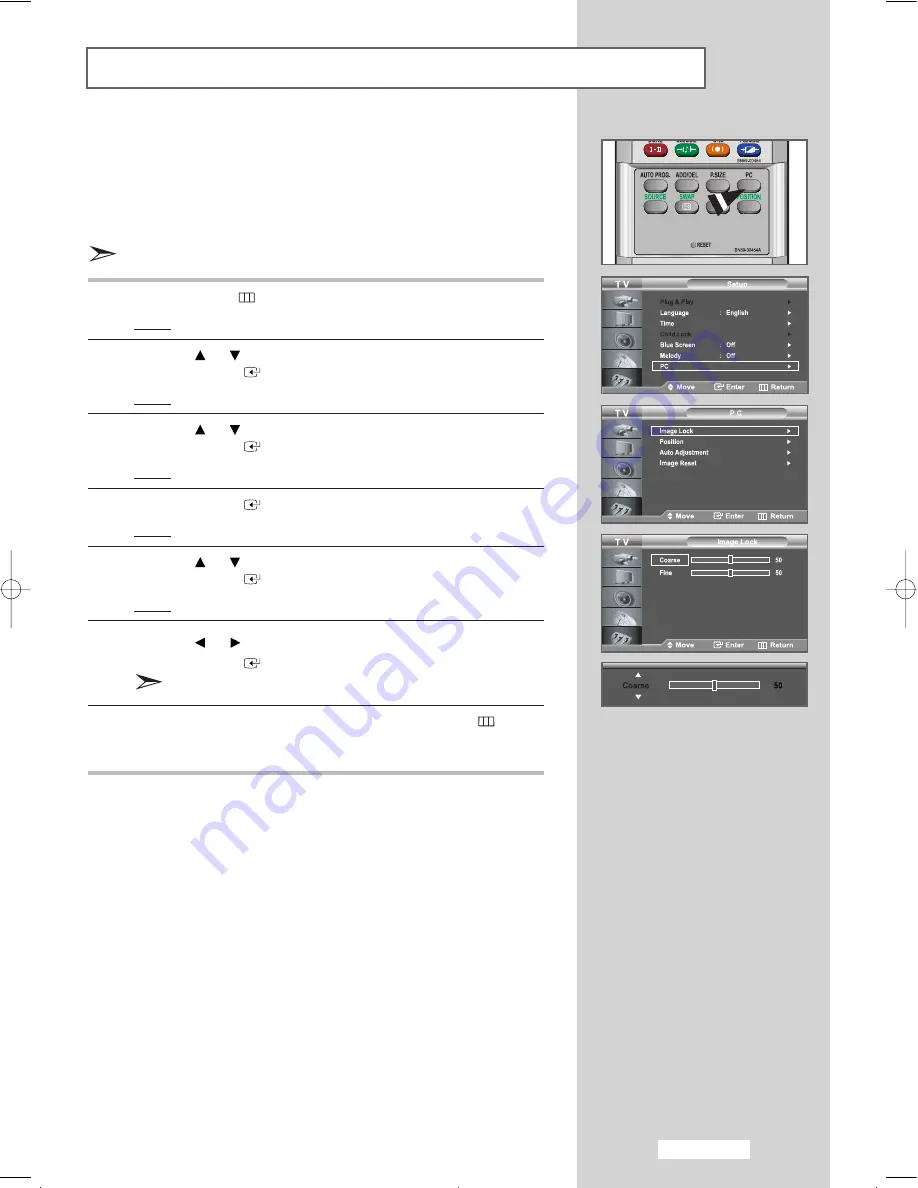
English-49
Coarse and Fine Tuning of the Image
The purpose of picture quality adjustment is to remove or reduce
picture noise. If the noise is not removed by Fine-tuning alone, then
adjust the frequency as best as possible (coarse) and Fine-tune again.
After the noise has been reduced, re-adjust the picture so that it is
aligned on the center of screen.
Press the
PC
button on the remote control to select the PC mode.
1
Press the
MENU
button.
Result:
The main menu is displayed.
2
Press the
or
button to select
Setup
.
Press the
ENTER
button.
Result:
The options available in the
Setup
group are displayed.
3
Press the
or
button to select
PC
.
Press the
ENTER
button.
Result:
The options available in the
PC
menu are displayed.
4
Press the
ENTER
button again.
Result:
The
Image Lock
menu is selected.
5
Press the
or
button to select
Coarse
or
Fine
.
Press the
ENTER
button.
Result:
The horizontal bar is displayed.
6
Press the
or
button to adjust the screen quality.
Press the
ENTER
button.
Vertical stripes may appear or the picture may become blurry.
7
When you are satisfied with the settings, press the
MENU
button
to return to the previous menu or press the
EXIT
button to return to
normal viewing.
BN68-00927C-00Eng.qxd 5/27/05 8:51 PM Page 49
Summary of Contents for LE26R4
Page 67: ...Memo ...






























