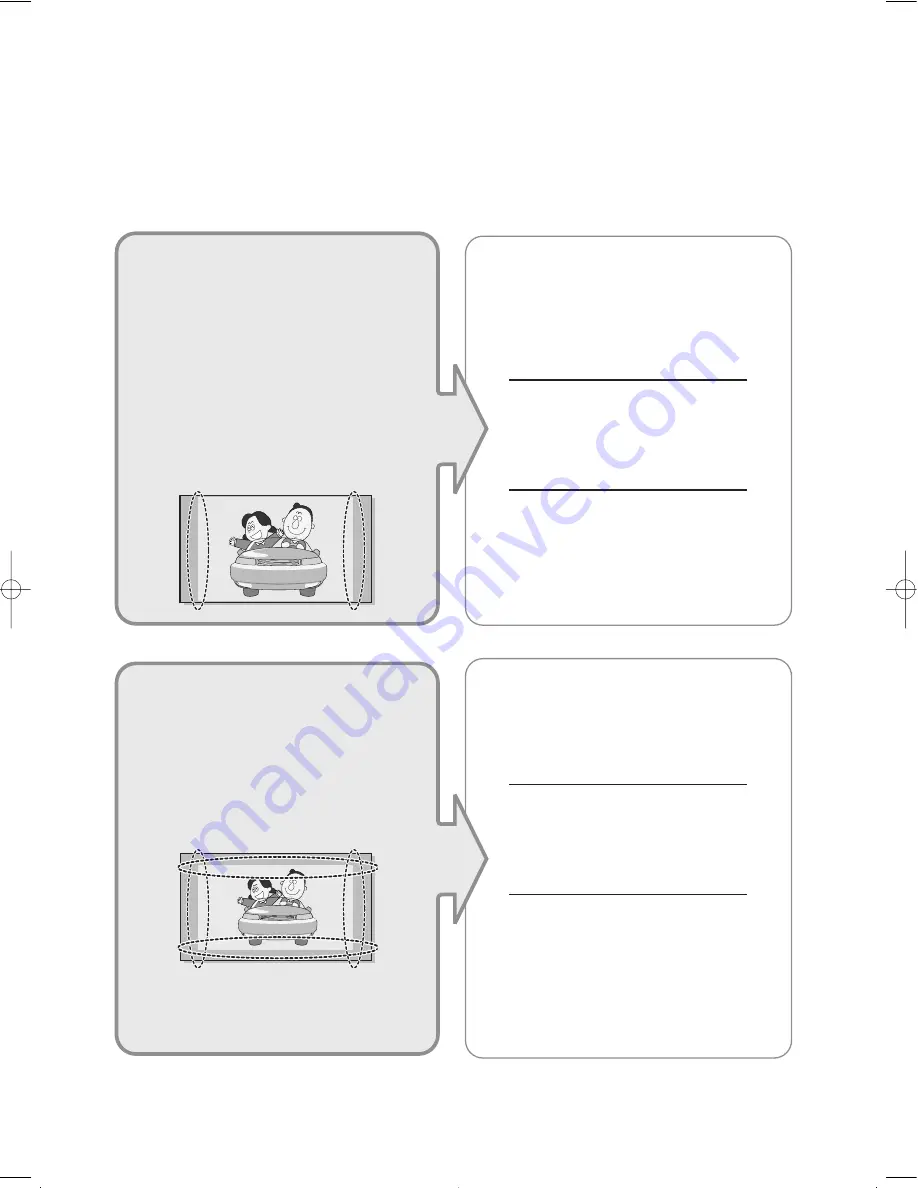
• Integrated
Digital TV
(Wide-screen): When the TV
receives SD-grade (regular)
broadcasting signals (receives
480p regular signals).
•
Digital Ready TV (wide-screen):
digital TV: When the TV receives
SD-grade (regular) broadcasting
signals (with a Set-Top Box).
•
When you watch an analog
(regular) broadcast on a
wide-screen TV (with the 4:3 screen
mode selected).
Although digital broadcasting must be in the
wide screen (16:9) HD format, broadcasters
sometimes show programs made originally
in the regular screen format (4:3) by
converting the signals into digital form, in
which case the left and right side edges of
the screen are cropped.
Do not leave the screen in pause mode for
extended periods of time as you may
experience temporary or permanent image
burn.
Note : If the borders at the left, right and the
center of the screen remain fixed for
an extended period of time, the
amount of light transmission will also
remain varied and as a result the
borders may leave traces.
•
When you watch a DVD, CD or a
video in wide-screen (21:9) format
on a wide-screen (16:9) TV.
• When you connect a computer or a
game console to the TV and select
the 4:3 screen mode.
If you connect a DVD player, computer or a
game console to the wide-screen TV and
watch a movie or play a game in regular
(4:3) or wide (21:9) screen mode, the left
and right side edges, or the top and bottom
edges of the screen will be cropped.
Do not leave the screen in pause mode for
extended periods of time as you may
experience temporary or permanent image
burn.
Note : If the borders at the left, right and the
center of the screen remain fixed for
an extended period of time, the
amount of light transmission will also
remain varied and as a result the
borders may leave traces.
BN68-00927C-00Eng.qxd 5/27/05 9:32 PM Page 3
Summary of Contents for LE26R4
Page 67: ...Memo ...


















