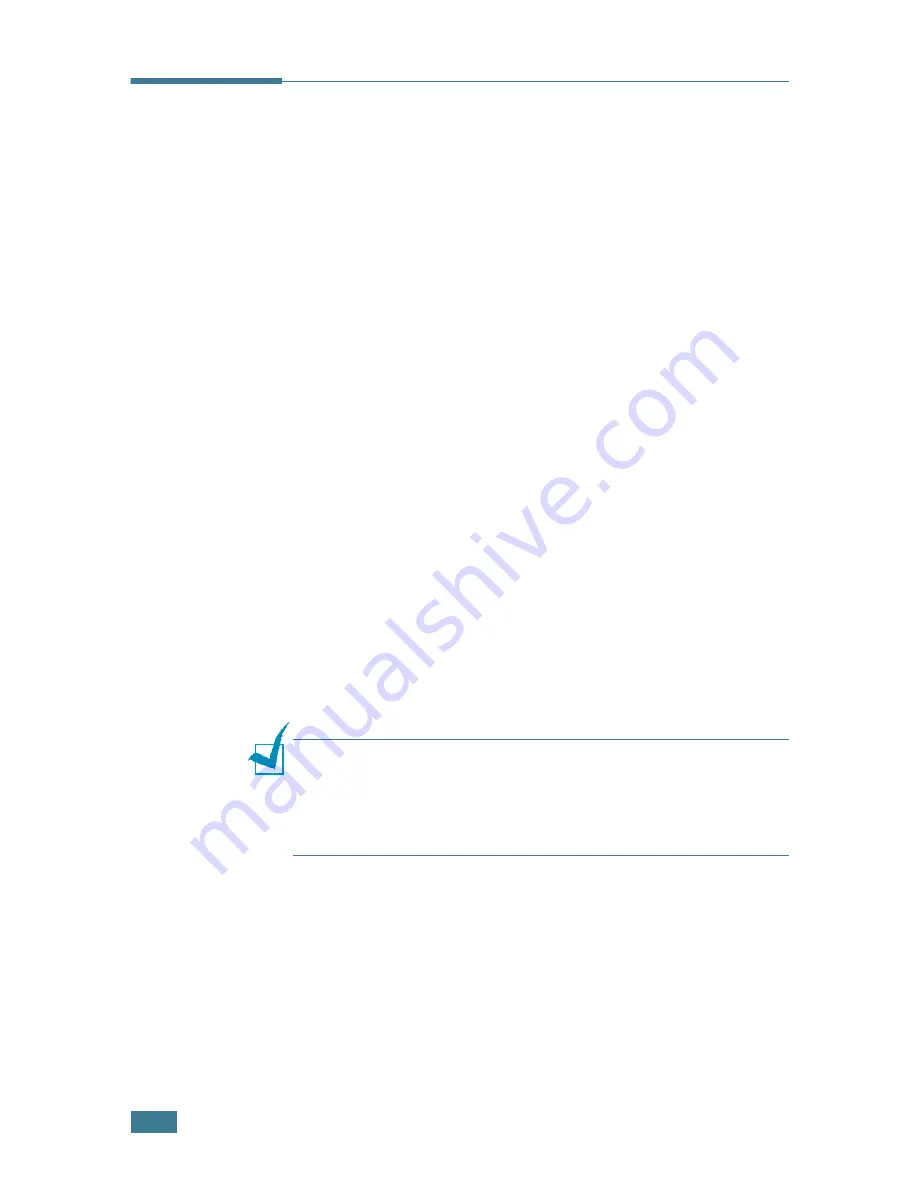
I
NSTALLING
S
OFTWARE
2
.
4
System Requirements
Before you begin, ensure that your system meets the minimum
requirements.
Supported Operating System
• Windows 95 OSR2
• Windows 98/Windows 98 SE
• Windows Me
• Windows NT 4 Workstation or Server with Service Pack 3
• Windows 2000 Professional or Advanced Server
• Windows XP Home edition or Professional.
Minimal Requirements
• Disk space: 120 MB for installation
• Memory: 64 MB
• CPU: Pentium II 233 or higher
• Required software: Internet Explorer 4.01
Recommended
• Disk space: 220 MB for installation
• Memory: 128 MB
• CPU: Pentium II 400 or higher
• Required software: Internet Explorer 5.5
N
OTES
:
• For Windows NT 4.0/2000/XP, the system administrator should
install the software.
• Windows 95 versions prior to OSR2 are not recommended due to
incompatibility with OLE/COM libraries.
Summary of Contents for Lazett Combo SCX-4216F
Page 1: ...Digital Laser MFP SCX 4216F SCX 4016 SCX 4116...
Page 16: ...xv...
Page 119: ...MAINTENANCE 7 12 MEMO...
Page 166: ...SCX 4216F...
Page 184: ...GETTING STARTED 1 16 NOTES...
Page 185: ...2 GENERAL FAX FUNCTIONS The following topics are included Sending a Fax Receiving a Fax...
Page 196: ...GENERAL FAX FUNCTIONS 2 12 NOTES...
Page 224: ...T toll save mode 1 10 V volume adjust ringer 1 9...
Page 225: ...Home Visit us at www samsungprinter com Rev 2 00...






























