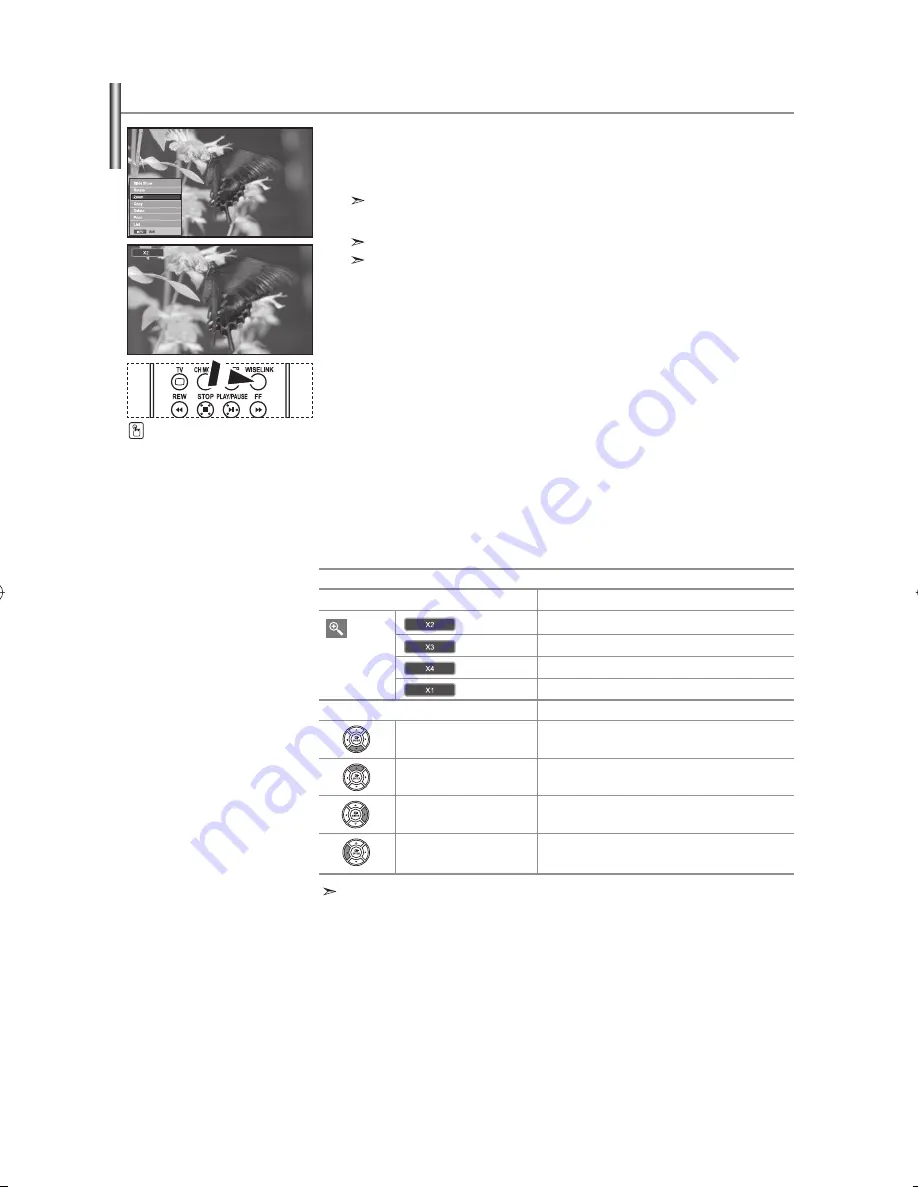
English-29
Displays a 2x, 3x or 4x zoomed-in image in full screen mode.
1.
Complete Steps 1 to 4 of "Using the WISELINK Menu". (Refer to page 25)
2.
Press the
or
button to select “Photo”, then press the
ENTER
button.
The saved file information is displayed as a folder or file.
3.
Press the
,
,
and
buttons to select a file, then press the
ENTER
button.
Pressing the button over a photo thumbnail displays the photo in full screen.
The Menu is displayed. Select the View option to display a photo in the aspect ratio.
4.
Press the
INFO
button to display the option
("Slide Show", "Rotate", "Zoom", "Copy", "Delete", "Print", "List").
Press
the
or
button to select “Zoom”, then press the
ENTER
button. Press the
ENTER
button to select the option
("X2", "X3", "X4", "X1").
To zoom into a photo, press the
INFO
button to open the Options window,
select the “Zoom” option and press the
ENTER
button.
Whenever you do this, the following zoom options are applied in sequence.
• X2: Zoom-in to the photo X2.
• X3: Zoom-in to the photo X3.
• X4: Zoom-in to the photo X4.
• X1: Restore the photo to its original size.
To move to pan up/down/left/right, press the
,
,
and
buttons.
5.
To exit WISELINK, press the
WISELINK
button on the remote control.
Zooming-in
Zoom function information
Current OSD
Zoom-in to a photo X2.
Zoom-in to a photo X3.
Zoom-in to a photo X4.
Restore a photo to its original size.
Function
This feature is also available for the photo in the aspect ratio.
Button
Pan Down
Pan Up
Pan Right
Pan Left
Pan down to view the lower
part of a zoomed-in photo.
Pan up to view the upper part
of a zoomed-in photo.
Pan right to view the right side
of a zoomed-in photo.
Pan left to view the left side of a
zoomed-in photo.
Function
You can select these options
by simply pressing the
WISELINK
button on the remote control.
BN68-01117J-00Eng.indd 29
BN68-01117J-00Eng.indd 29
2006-09-20
6:12:35
2006-09-20
6:12:35






























