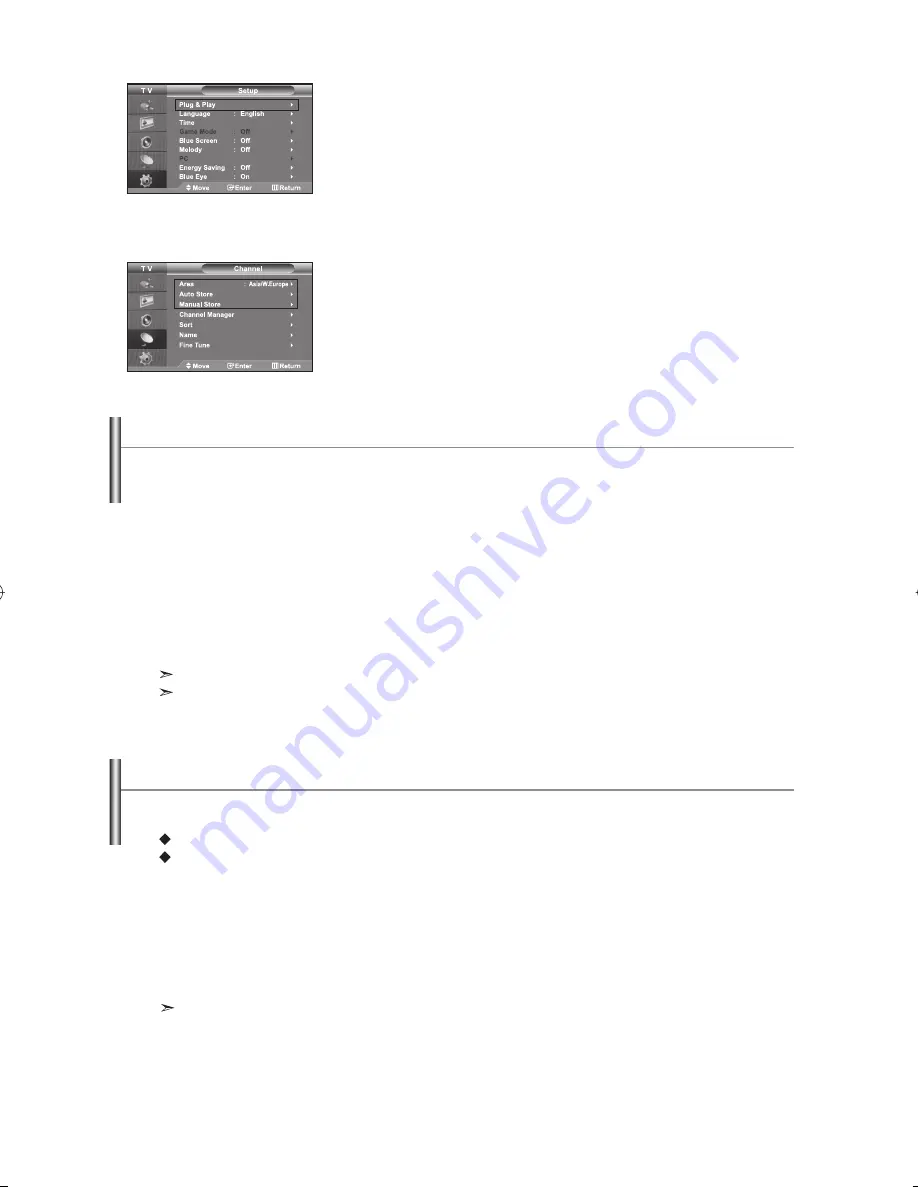
English-8
You can store up to 100 channels, including those received via cable networks.
When storing channels manually, you can choose:
Whether or not to store each of the channels found.
The programme number of each stored channel which you wish to identify.
1.
Press the
MENU
button to display the menu.
Press
the
or
button to select “Channel”, then press the
ENTER
button.
2.
Press the
or
button to select “Manual Store”, then press the
ENTER
button.
3.
Press the
ENTER
button to select “Programme”.
4.
To assign a programme number to a channel, find the correct number by pressing the
or
button
and then press the
ENTER
button.
You can also set a programme number by pressing the number buttons on the remote control.
Storing Channels Manually
- Storing Channels Automatically
- Storing Channels Manually
If you want to reset this feature...
1.
Press the
MENU
button to display the menu.
Press the or button to select “Setup”, then press the
ENTER
button.
2.
Press the
ENTER
button again, to select “Plug & Play”.
3.
The message to “Start Plug & Play” is displayed.
You can scan for the frequency ranges available to you (and availability depends on your country). Automatically
allocated programme numbers may not correspond to actual or desired programme
numbers. However, you can sort numbers manually and clear any channels you do not wish to watch.
1.
Press the
MENU
button to display the menu.
Press
the
or
button to select “Channel”, then press the
ENTER
button.
2.
Press the
ENTER
button to select “Area”.
3.
Select the appropriate country by pressing the
or
button.
Press
the
ENTER
button to confirm your choice.
4.
Press the
or
button to select “Auto Store”, then press the
ENTER
button.
5.
Press the
ENTER
button.
The TV will begin memorizing all of the available channels.
Press the
ENTER
button at any time to interrupt the memorization process and return to the “Channel” menu.
6.
After all the available channels are stored, the “Sort” menu appears.
Storing Channels Automatically
BN68-01117J-00Eng.indd 8
BN68-01117J-00Eng.indd 8
2006-09-20
6:11:22
2006-09-20
6:11:22

























