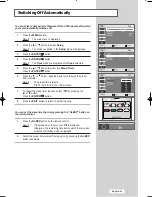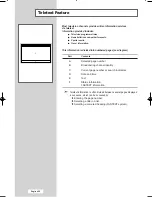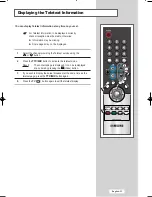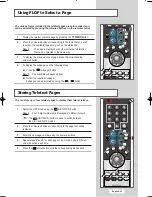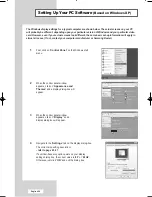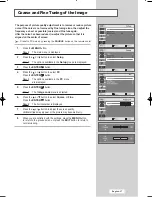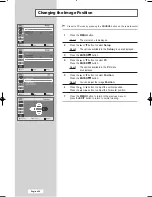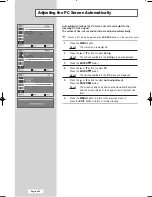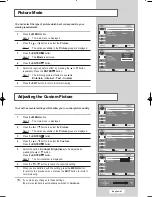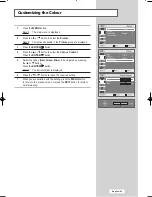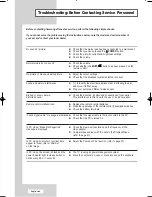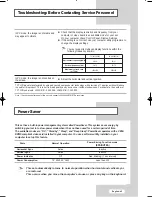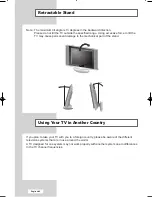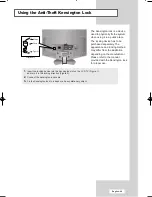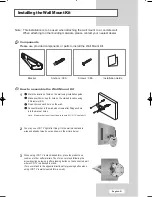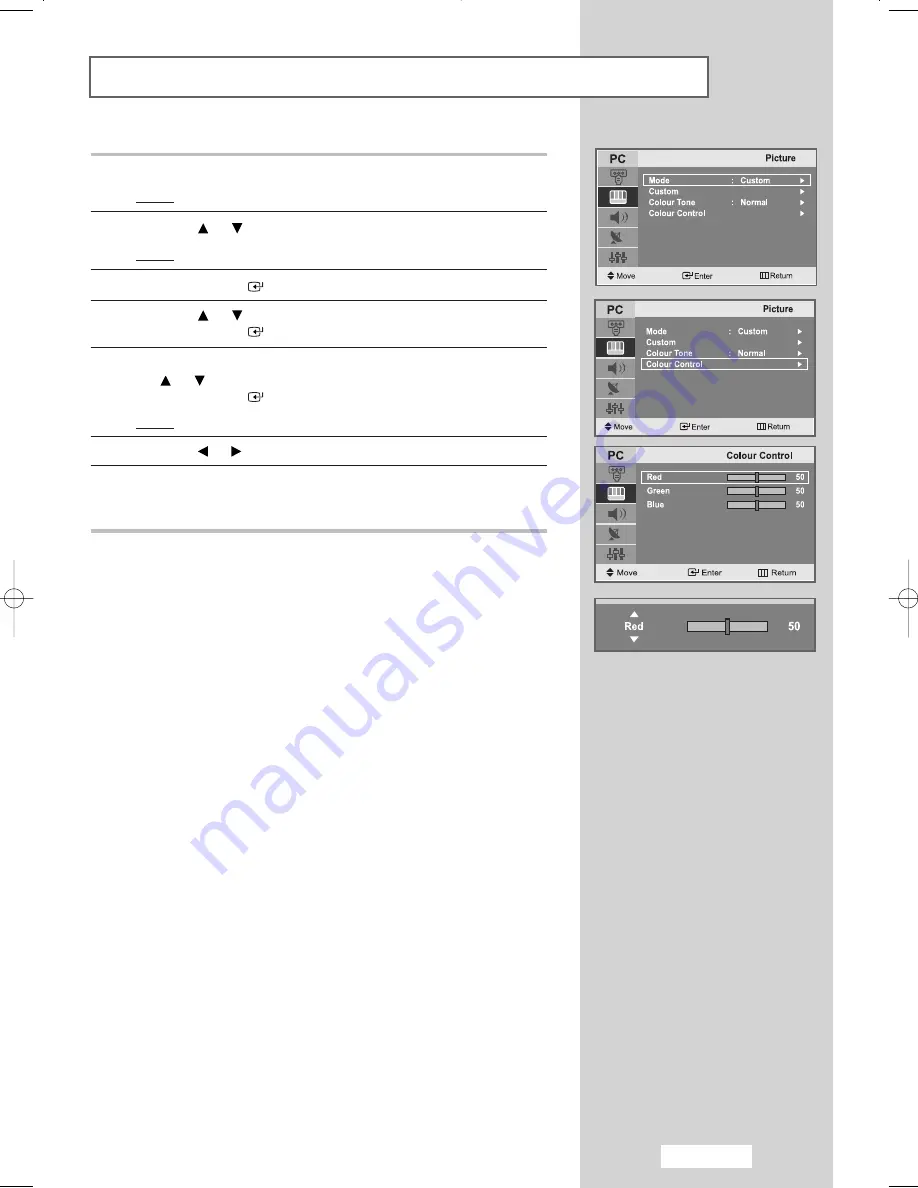
English-43
Customizing the Colour
1
Press the
MENU
button.
Result:
The main menu is displayed.
2
Press the
or
button to select the
Picture
.
Result:
The options available in the
Picture
group are displayed.
3
Press the
ENTER
button.
4
Press the
or
button to select the
Colour Control
.
Press the
ENTER
button.
5
Select the option (
Red, Green, Blue
) to be adjusted by pressing
the
or
button.
Press the
ENTER
button.
Result:
The horizontal bar is displayed.
6
Press the
or
button to reach the required setting.
7
When you are satisfied with the setting, press the
MENU
button
to return to the previous menu or press the
EXIT
button to return to
normal viewing.
04-BN68-00816H-00Eng.qxd 2/24/05 11:21 AM Page 43