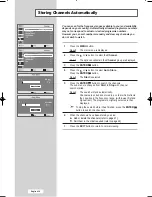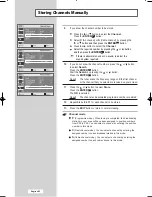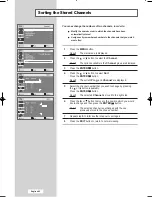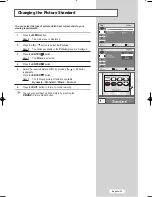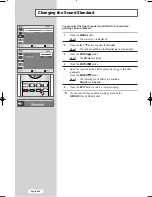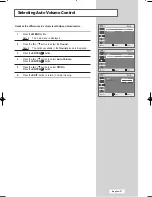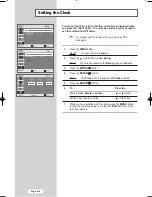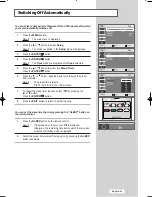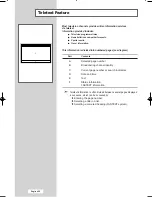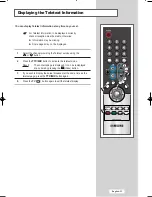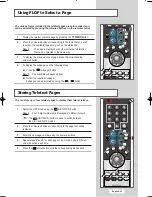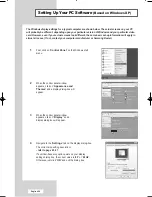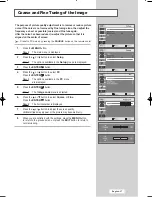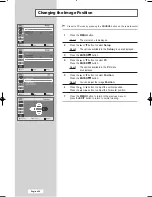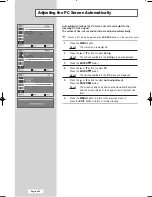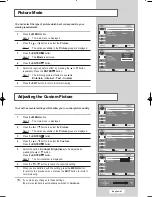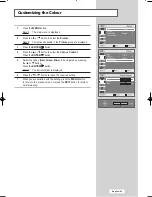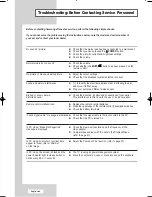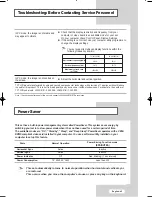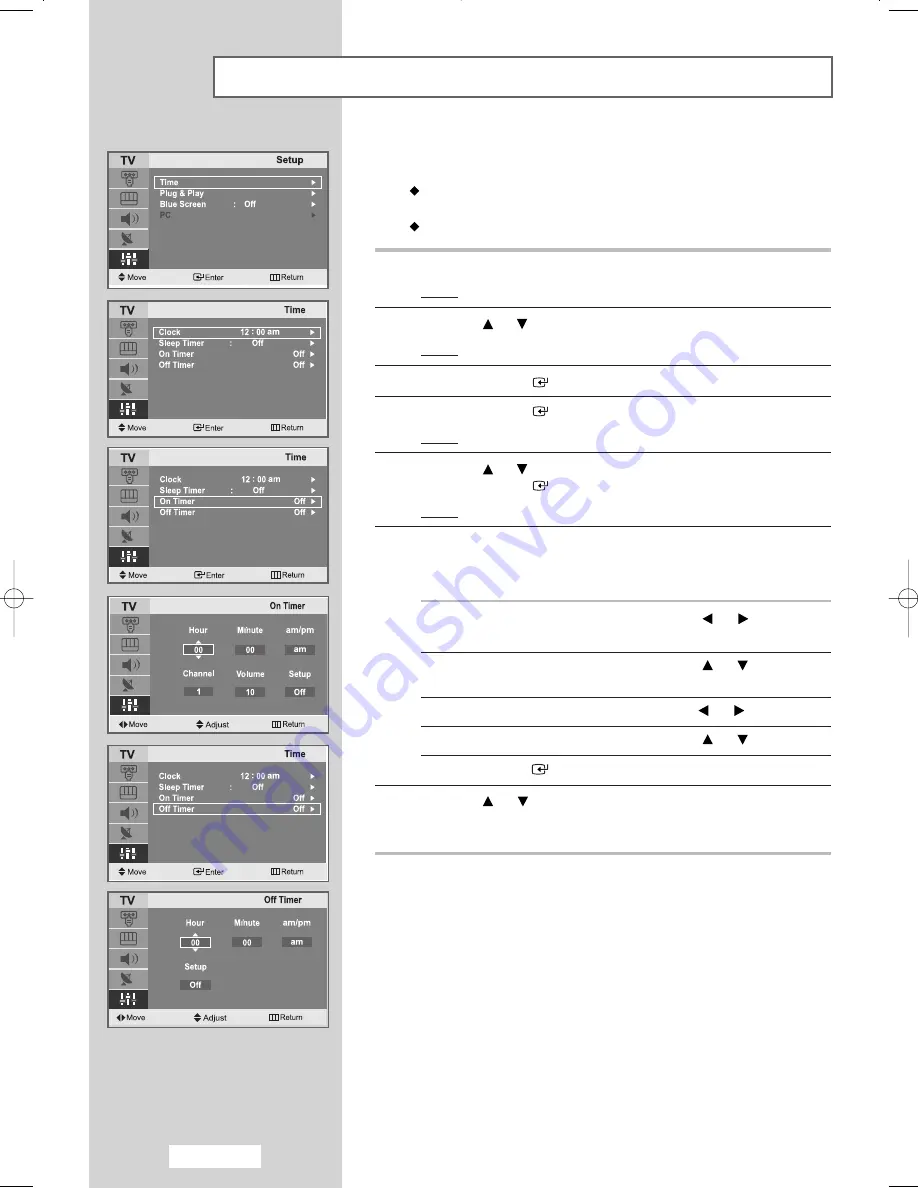
English-30
Switching the Television On and Off Automatically
You can set the On/Off timers so that the set will:
Switch on automatically and tune to the channel of your choice
at the time you select.
Switch off automatically at the time you select.
1
Press the
MENU
button.
Result:
The main menu is displayed.
2
Press the
or
button to select
Setup
.
Result:
The options available in the
Setup
group are displayed.
3
Press the
ENTER
button.
4
Press the
ENTER
button.
Result:
The
Time
menu are displayed with
Clock
selected.
5
Press the
or
button to select the
On Timer
.
Press the
ENTER
button.
Result:
The
On Timer
menu is displayed.
6
Set the time, channel and volume level at which you wish the set
to be switched on.
To...
Press the...
Move to
Hour
,
Minute, am/pm,
or
button
Channel,
and
Volume
Set Hour, Minute, am/pm, Channel
or
button
and Volume level
Move to
Setup
or
button
Select
On
to enable above setting
or
button
Press the
ENTER
button.
7
Press the
or
button to select
Off Timer.
In the same way, set the time at which you wish the set to be
switched off automatically.
03-BN68-00816H-00Eng.qxd 2/24/05 11:21 AM Page 30