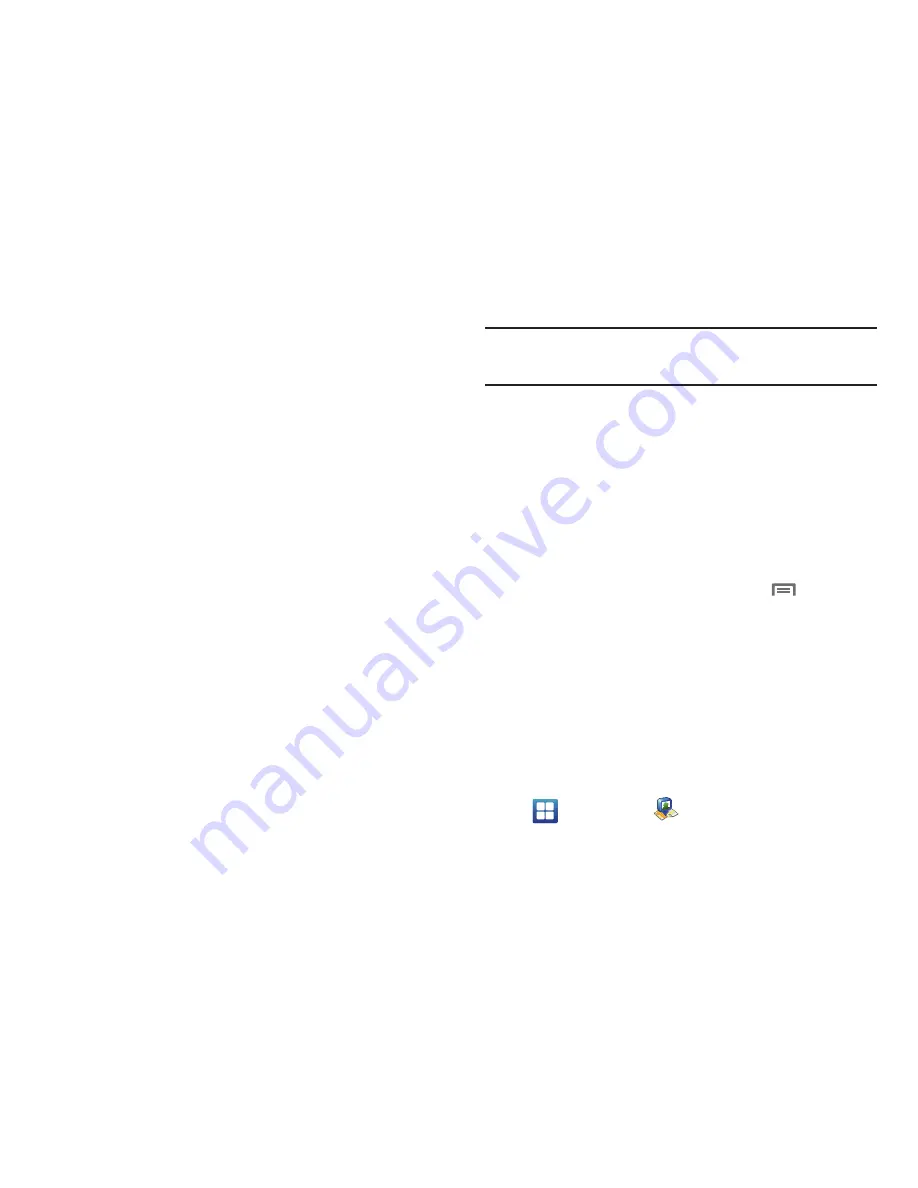
82
Send and receive email using popular email services. (For more
information, refer to
“Email”
on page 55.)
䊳
From the
Applications
menu, touch
.
Access and update your Facebook social network site account.
䊳
From the
Applications
menu, touch
.. Follow the
prompts to define your account.
Gallery
Use Gallery to view, capture, and manage pictures and videos.
(For more information, refer to
“Gallery”
on page 72.)
䊳
From the
Applications
menu, touch
Gallery
.
Gmail
Send and receive emails via Gmail, Google’s web-based email.
(For more information, refer to
“Gmail”
on page 53.)
䊳
From the
Applications
menu, touch
Gmail
.
Google Search
Search the internet, and your device, using the Google
TM
search
engine.
Tip:
The Google Search widget appears on the Home screen by default. For
information about displaying widgets on the Home screen, see
“Adding
Widgets to a Home Screen panel”
on page 22.
䊳
From the
Applications
menu, touch
Google Search
.
Latitude
With Google Latitude, you can see the location of all of your
friends on a map or on a list. You can also share or hide your
location.
You must first set up your phone to use wireless networks to help
pinpoint your location. Also, Latitude works best when Wi-Fi is
enabled.
1.
Navigate to a Home screen panel, press
, then touch
Settings
➔
Wireless and networks
➔
Wi-Fi settings
.
2.
Touch
Wi-Fi
. A green check mark appears, indicating the
feature is enabled. Your phone begins scanning for Wi-Fi
Wireless Access Points (WAPs), or “hot spots”, listing the
results of the scan under
Wi-Fi networks
.
3.
Touch the desired Wi-Fi network listing to connect to it.
4.
Log on to your Google account. (For more information,
refer to
“Configuring Your Gmail Account”
on page 53.)
5.
Navigate to a Home screen panel, then touch
Applications
➔
Latitude
.






























