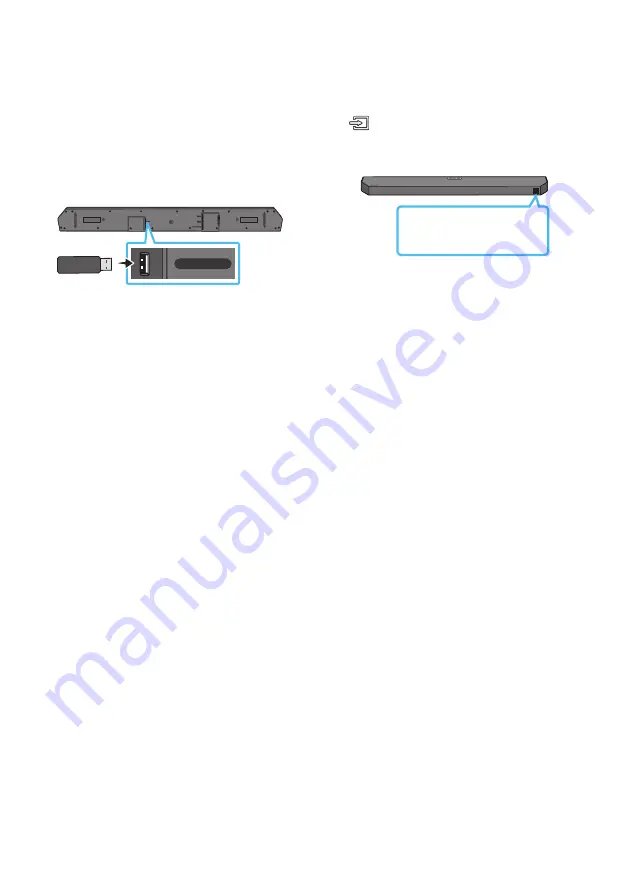
ENG - 37
11 SOFTWARE
UPDATE
Samsung may offer updates for the Soundbar’s
system firmware in the future.
USB port
HDMI
HDMI TO TV
(eARC/ARC)
DIGITAL AUDIO IN (OPTICAL)
USB (5V 0.5A)
DC 24V
USB (5V 0.5A)
If an update is offered, you can update the
firmware by connecting a USB drive with the
firmware update stored on it to the USB port on
your Soundbar.
USB Update
After the update completes, all your customized
user settings are maintained.
1.
Connect a USB drive to the USB port on your
computer.
Important:
Make sure there are no music
files on the USB drive. This may cause the
firmware update to fail.
2.
Go to (www.samsung.com) → search for the
model name from the customer support menu
option.
•
For more information about update, refer
to Upgrade Guide.
3.
Download the upgrade file (USB type).
4.
Unzip the downloaded upgrade file and copy
the *.bin file to the root directory of the USB
drive.
5.
Turn off the Soundbar and connect the USB
drive containing the firmware update to the
USB port on the Soundbar.
6.
Turn on the Soundbar and press the
(Source)
button to select USB source.
“
UPGR
” will be displayed, this may take up to
3 minutes.
UPGR
B --
DONE
BYE
• The process of firmware update is
displayed
UPGR
->
B --
->
DONE
->
BYE
in
sequence, B or H can be displayed
according to the firmware that is updated.
NOTES
•
Soundbar is rebooted automatically when the
update is completed.
•
This product has a DUAL BOOT function. If the
firmware fails to update, you can update the
firmware again.
•
During update, do not turn it off or remove the USB.
•
If update does not proceed, disconnect and
reconnect the Soundbar power cord.
•
When the latest version is installed, no update is
performed.
•
Depending on the USB type, update may not be
supported.
•
If the connection to the subwoofer is not re-
established automatically after the update, refer to
page 17.
•
If the software update fails, check if the USB drive is
defective.
•
Mac OS users should use MS-DOS (FAT) as the USB
format.























